แนะนำกันซักนิดหน่อยก่อนนะครับ ว่าวิธีการทำ usb recovery นี้จะใช้ได้เฉพาะกับเครื่องคอมพิวเตอร์ที่มี Windows แท้ติดมากับเครื่องเท่านั้นนะครับ
สำหรับหัวข้อนี้มีเหตุผลอยู่ว่าทำไมถึงต้องทำ usb recovery
1.เวลาคอมพิวเตอร์เรามีปัญหา ไม่สามารถ boot เข้า windows ตามปกติเพื่อไป recovery ได้นั้นเอง
2.เพื่อต้องการพื้นที่ใน Harddisk คืน
3.เพื่อให้สามารถแบ่ง partition หรือภาษาบ้านๆเรียกว่า แบ่ง Drive ได้ เพราะ Harddisk ที่มี windows ติดเครื่องหรือฝังมา มักจะแบ่ง drive ได้อยู่แล้ว ประมาณ 3 ถึง 4 ทำให้เราไม่สามารถสร้าง drive เพิ่มได้อีกนั้นเอง
4.สามารถใช้ลงเครื่องรุ่นเดียวกันได้หลายๆเครื่องด้วยเวลา ลูกค้ามีปัญหา
สำหรับข้อเสียของการทำก็มีเช่นกัน
1.ต้องใช้ usb 1 ตัวสำหรับเครื่องรุ่นนั้นๆ ไปเลย
2.ห้ามทำ usb หายครับ เพราะไม่อย่างนั้นท่านต้องไปขอให้ทางร้านทำ recovery ให้ แล้วถ้าเครื่องเกิดตกรุ่นไปแล้วก็จบครับ
3.หมดประกันกับบางบริษัท ซึ่งอันนี้เคยเจอมาเหมือนกันครับ
ก็มีข้อดีข้อเสียคร่าวๆประมาณนี้ครับเท่าที่นึกออกก่อนนะ
ที่นี้เราก็มาเข้าถึงวิธีการทำ usb recovery กันเลยดีกว่านะครับ
เริ่มแรกคือ usb ครับ สำหรับขนาดที่นำมาทำแนะนำไว้ 2 ขนาดคือ 8 Gb กับ 16 Gb สำหรับเครื่องที่มี Driver VGA หรือ การ์ดจอแยกครับ เพราะมันกินพื้นที่เยอะ
มาที่ Control panel
เลือก System and Security
เลือกที่ File History
คลิ๊กที่ Recovery ด้านล่างซ้ายมือ
คลิ๊กที่ Create a recovery drive ครับ
Next...
Next...
ตรงนี้มันจะทำการ Format usb เราถ้าเรามีข้อมูลอะไรเก็บไว้มันจะลบหมดนะครับ ระวังด้วย...
ละก็รอครับ ใช้เวลานานพอสมควร
เสร็จแล้ววววว.....
usb เราก็จะเป็นดังนี้ครับ
โดย format มันจะเปลี่ยนเป็น Fat32 นะครับ ไม่ต้องตกใจอันใด...เพียงแต่สำหรับคนที่เคยใช้ Harddisk ทำอาจจะต้องเพิ่มเติมอีกซักเล็กน้อย คือต้องไปแบ่ง Drive เพิ่มเพื่อเอาไว้เก็นข้อมูล เพราะ format Fat32 ไม่สามารถเคลื่อนย้ายไฟล์ที่มีขนาดเกิน 4Gb ได้นั้นเองครับ
สำหรับวิธีการ บูท usb recovery นั้นจะแตกต่างกันตามแต่ละแบรนด์นะครับ ซึ่งสามารถค้นหาได้จากอากู๋นั้นเอง
สำหรับ Surface นั้นใช้วิธี กดปุ่มลดเสียง พร้อมกับปุ่มเปิดพอเครื่องขึ้นคำว่า Surface ก็กดค้างแต่ปุ่มลดเสียง ปล่อยนปุ่มเปิด รอๆๆ จะมันมีสัญลักษณ์หมุนๆ ใต้ Surface ก็จะ boot เข้า usb แล้วหละครับ
หวังว่าวิธีนี้คงจะพอช่วยเหลือเพื่อนๆ ในการทำ usb recovery ได้กันบ้างนะครับ
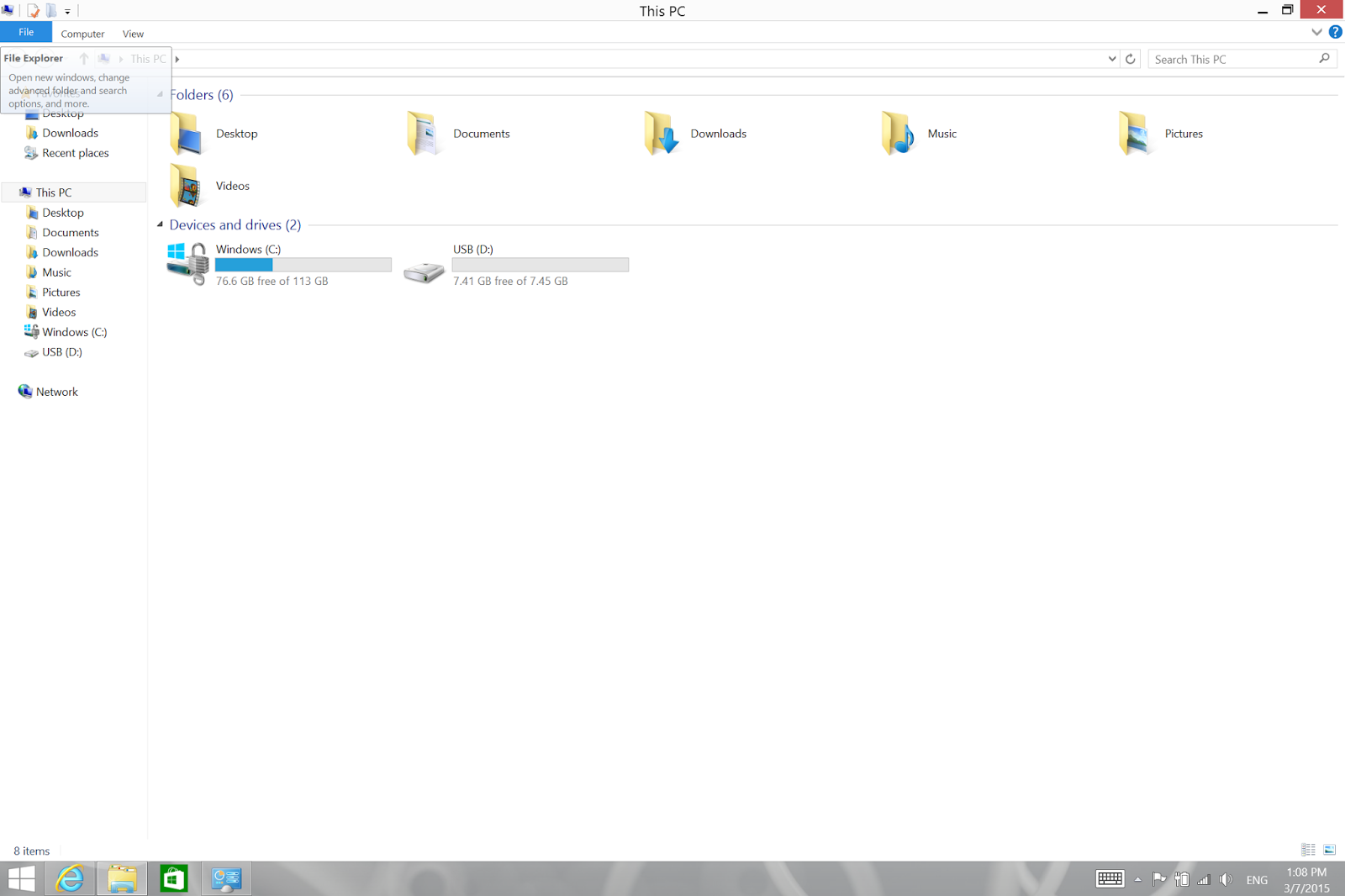.png)
.png)
.png)
.png)
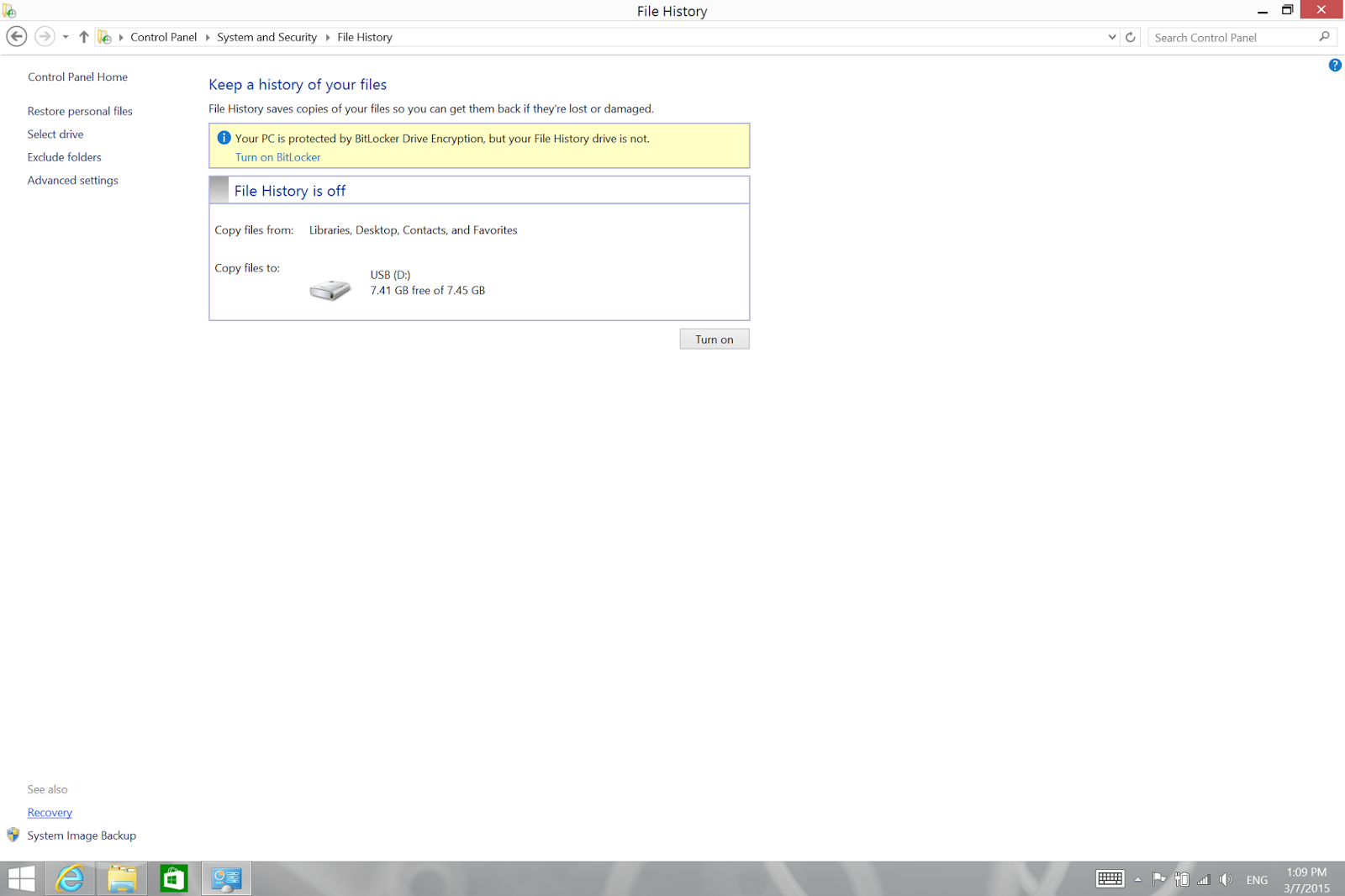.png)
.png)
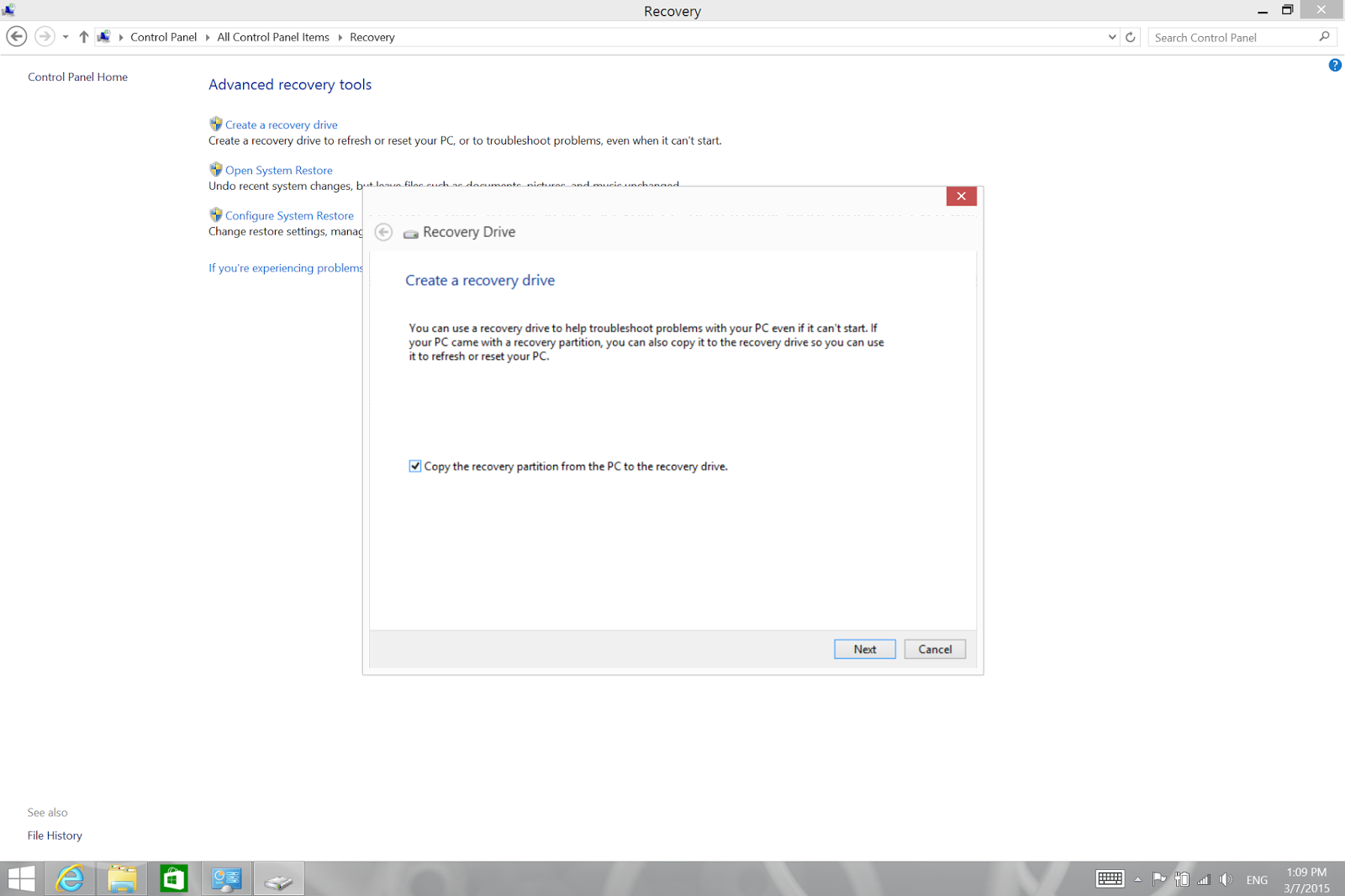.png)
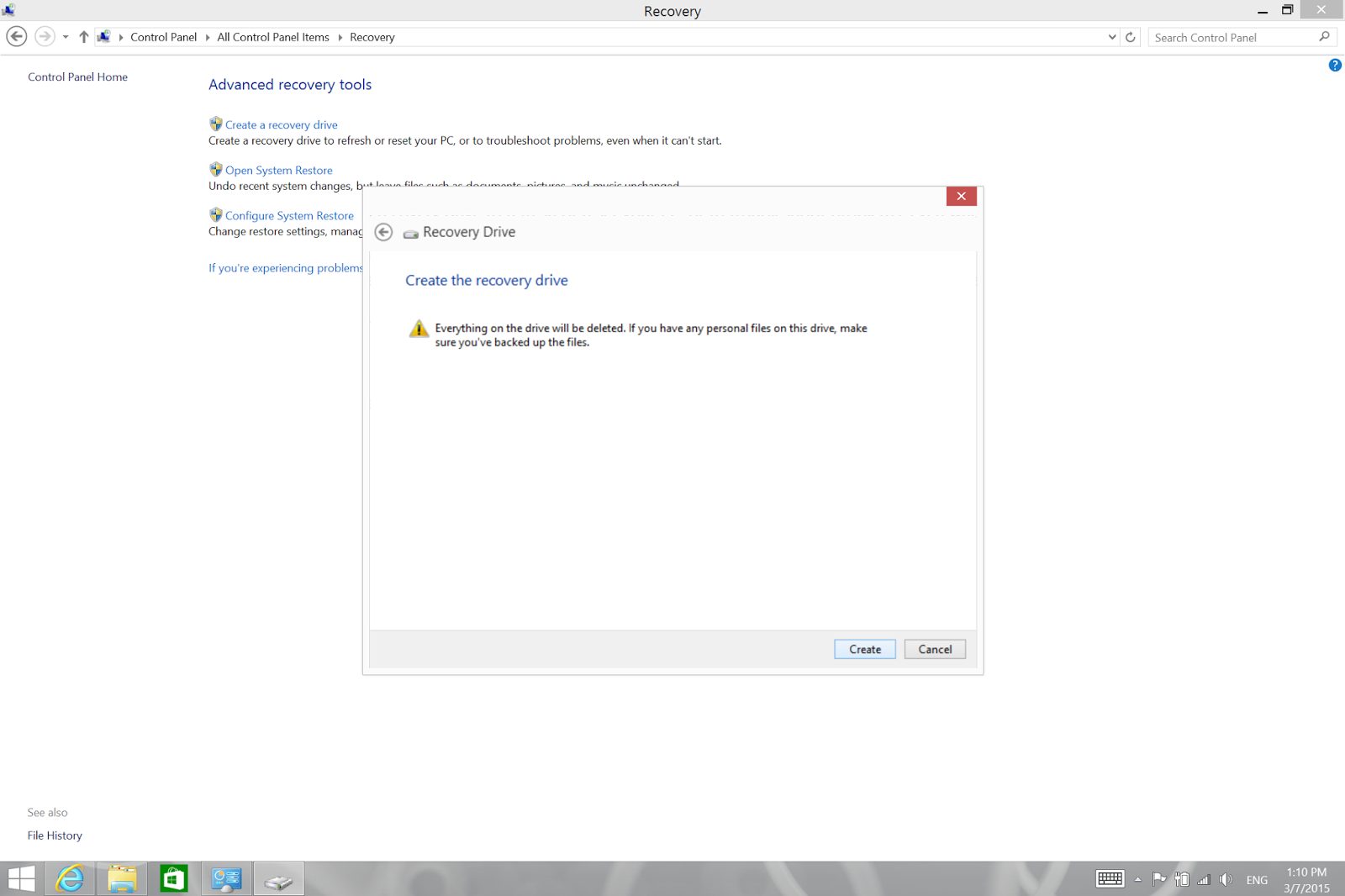.png)
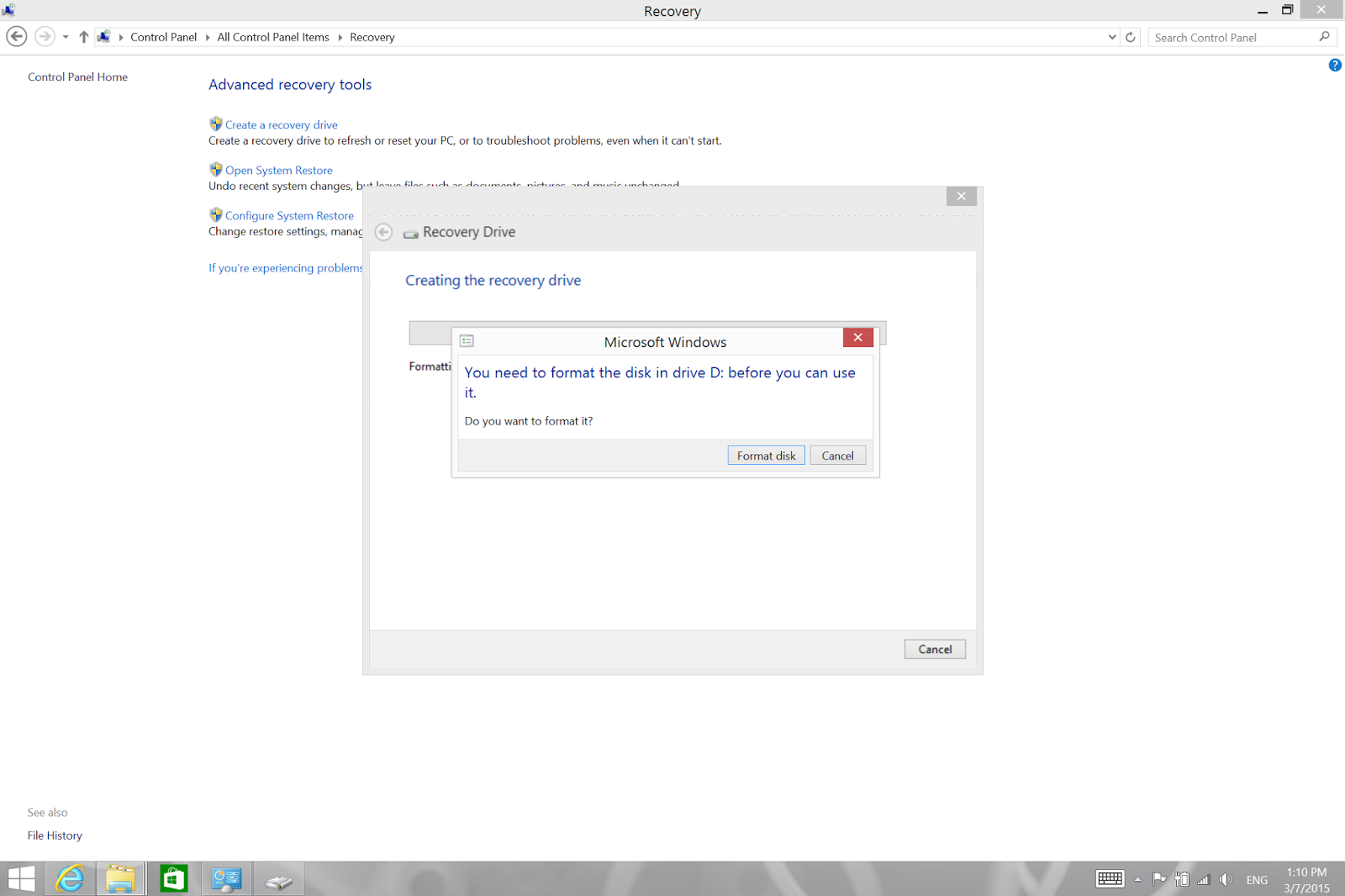.png)
.png)
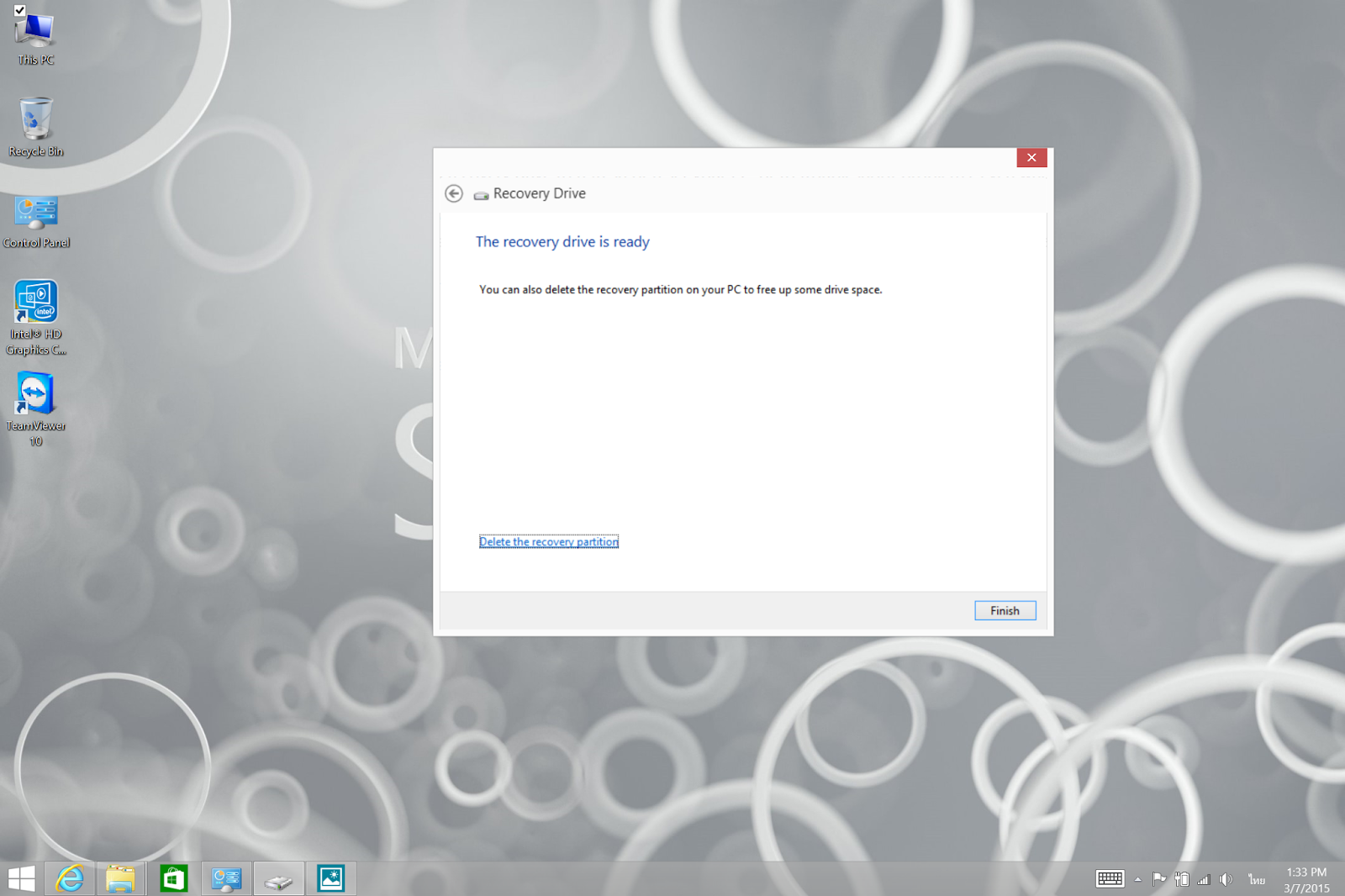.png)
.png)
.png)
.png)
.png)
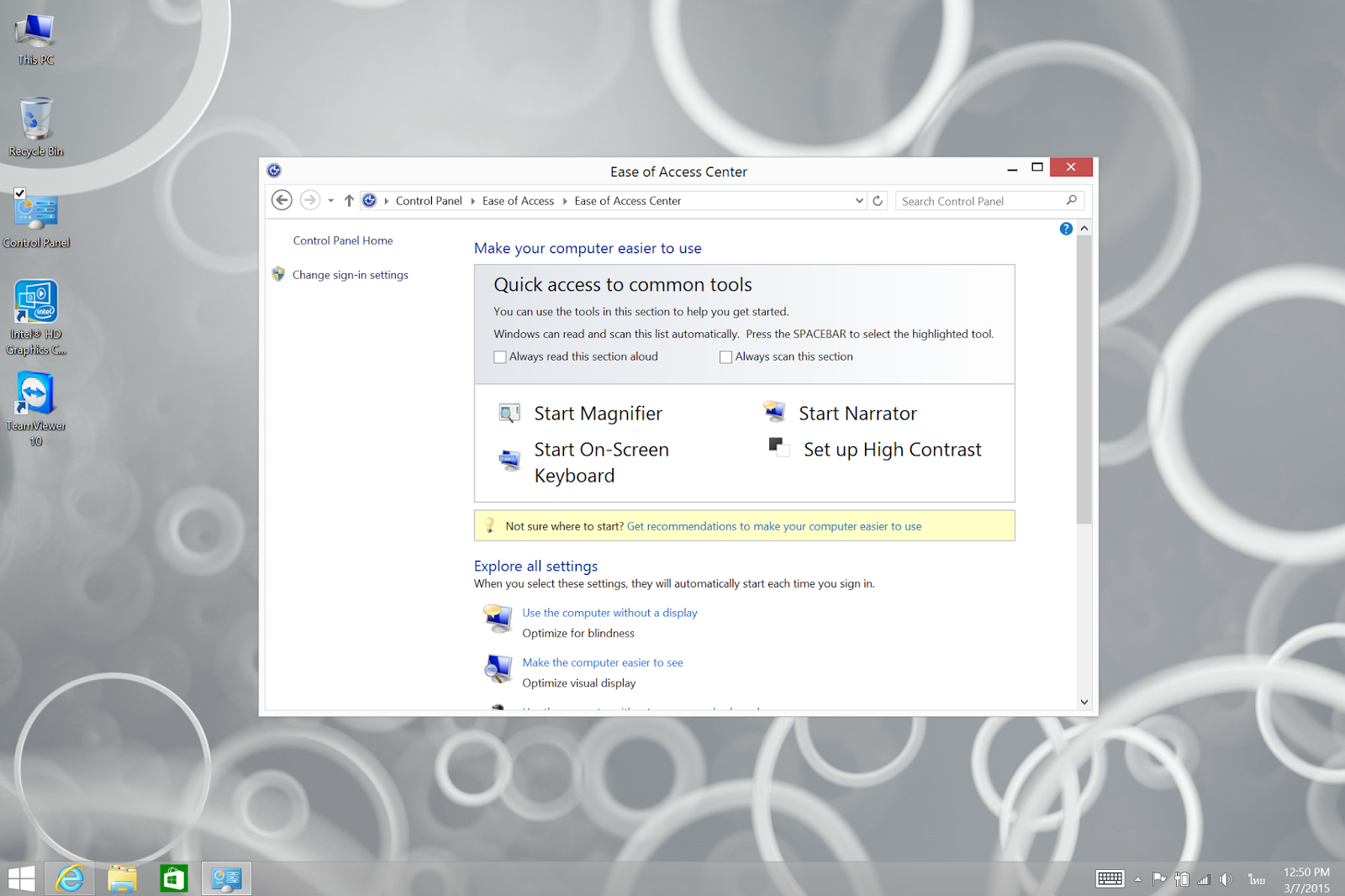.png)
.png)
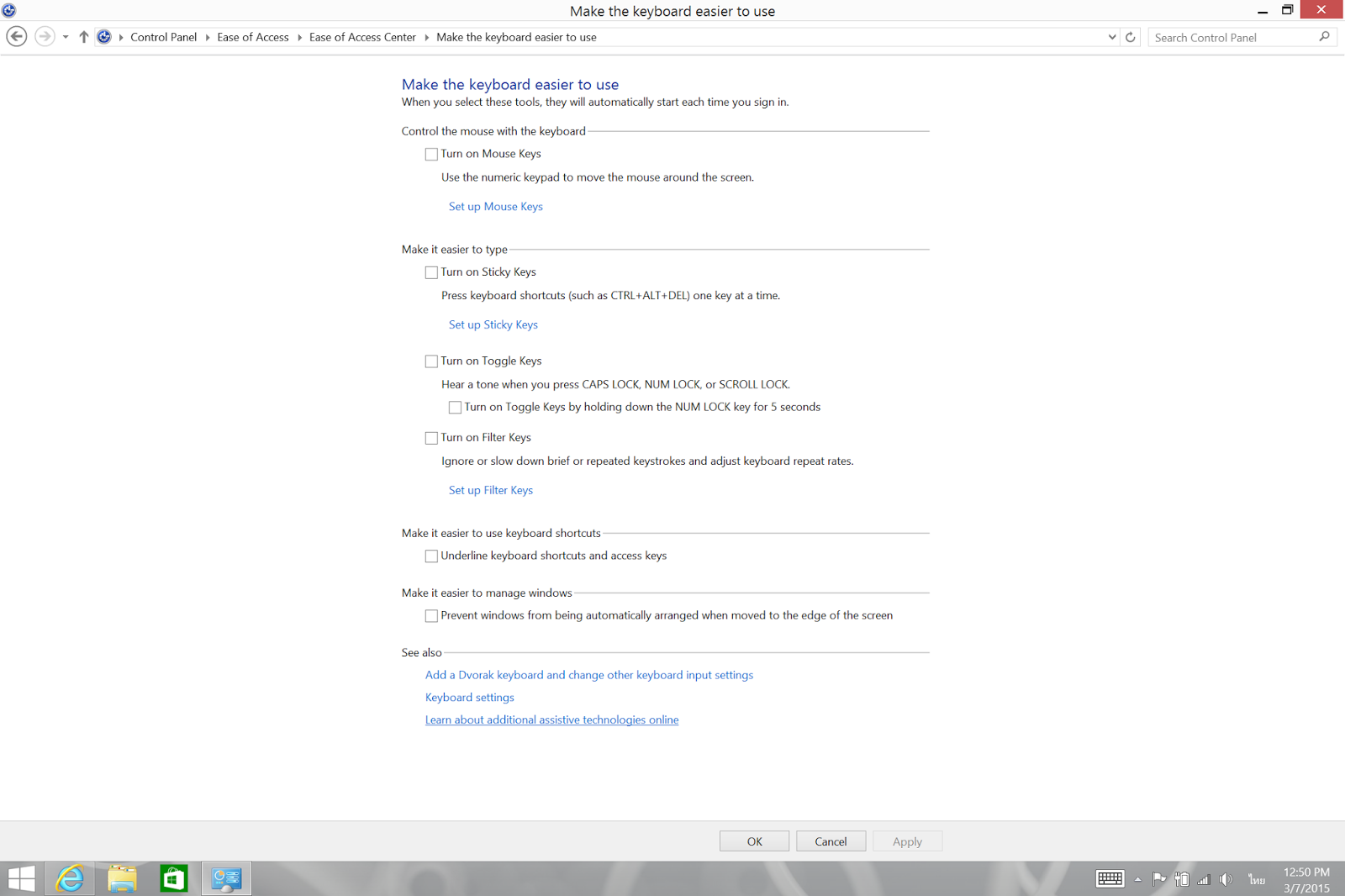.png)

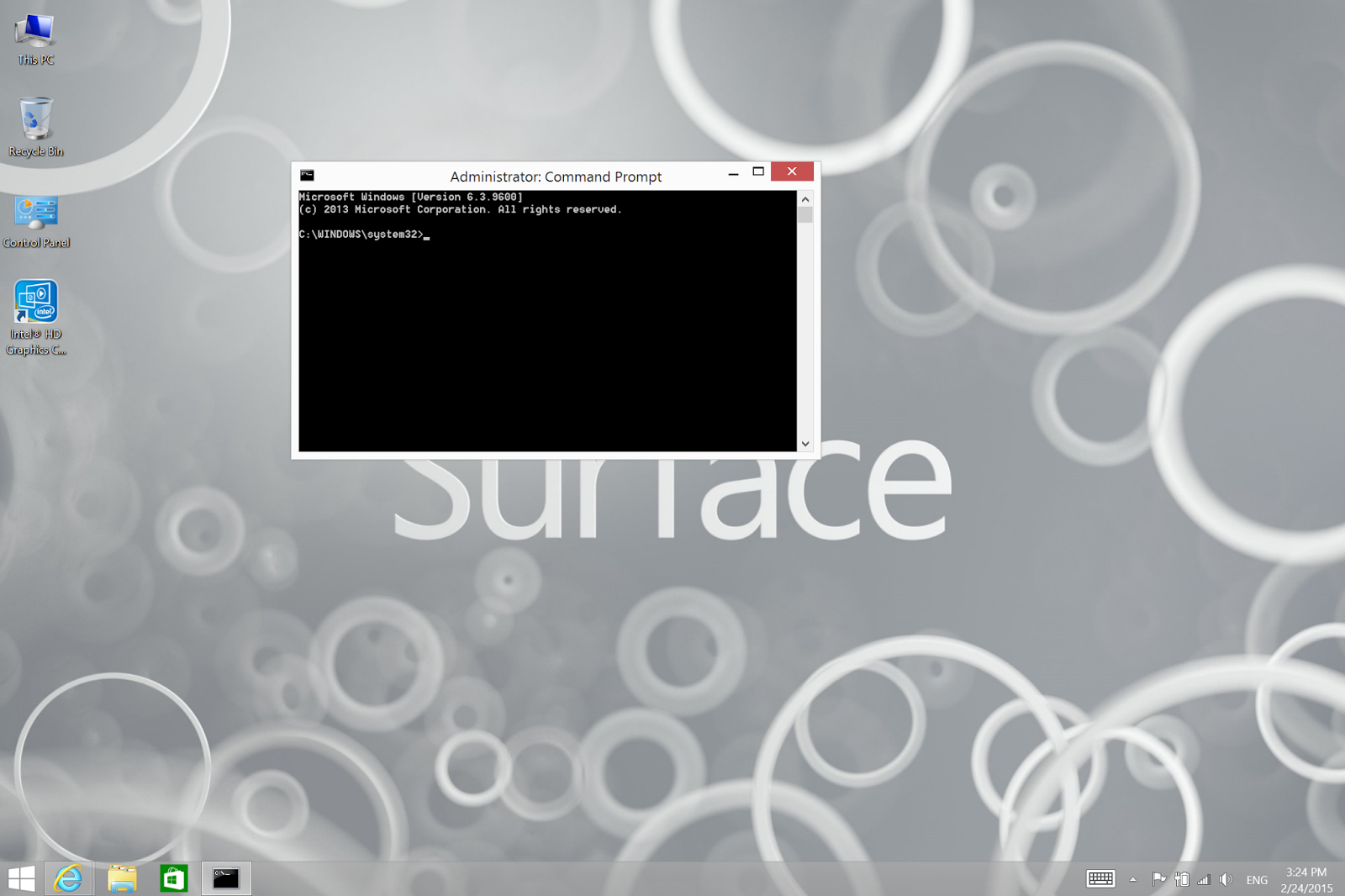.png)
.png)
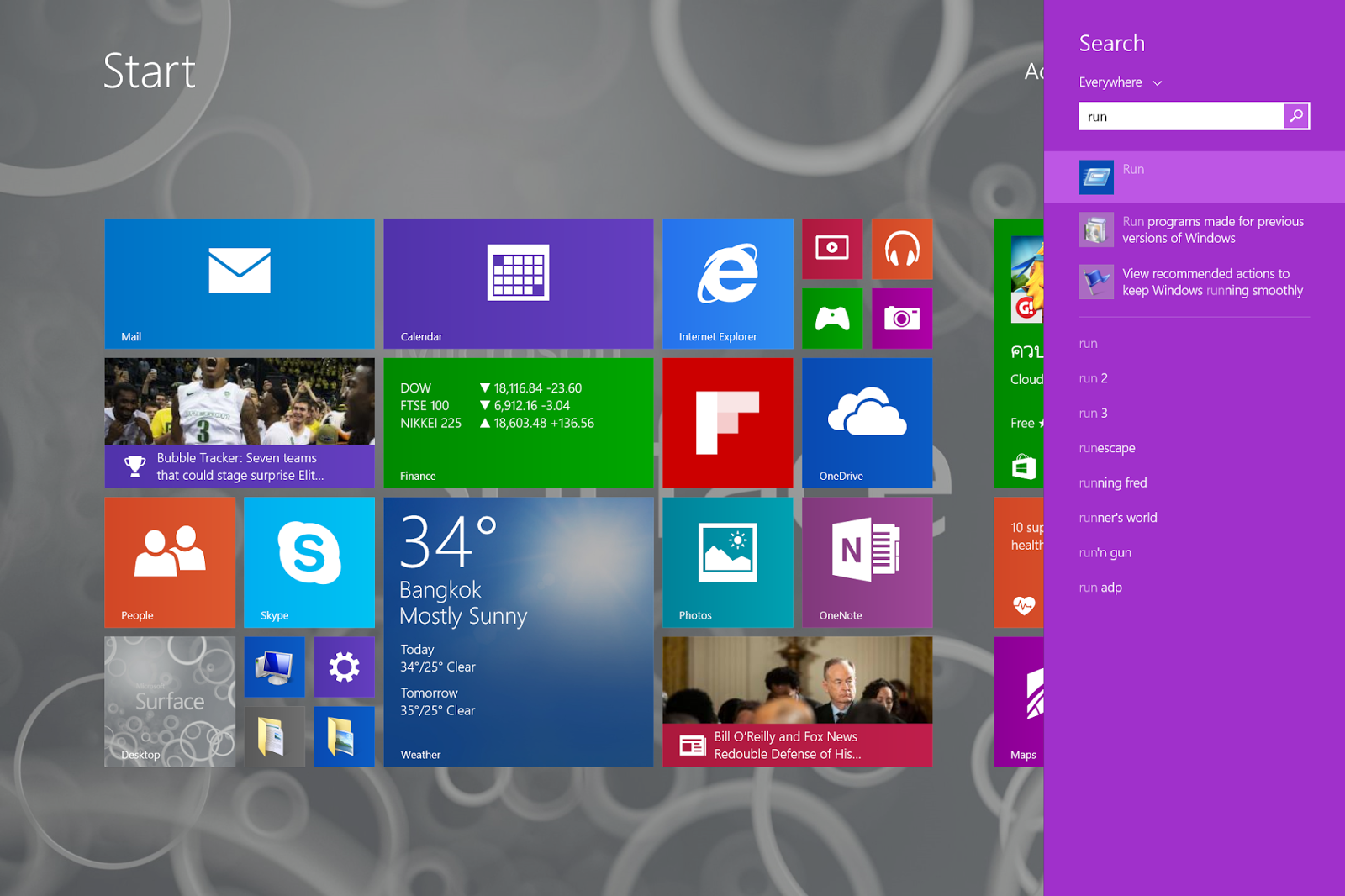.png)
.png)
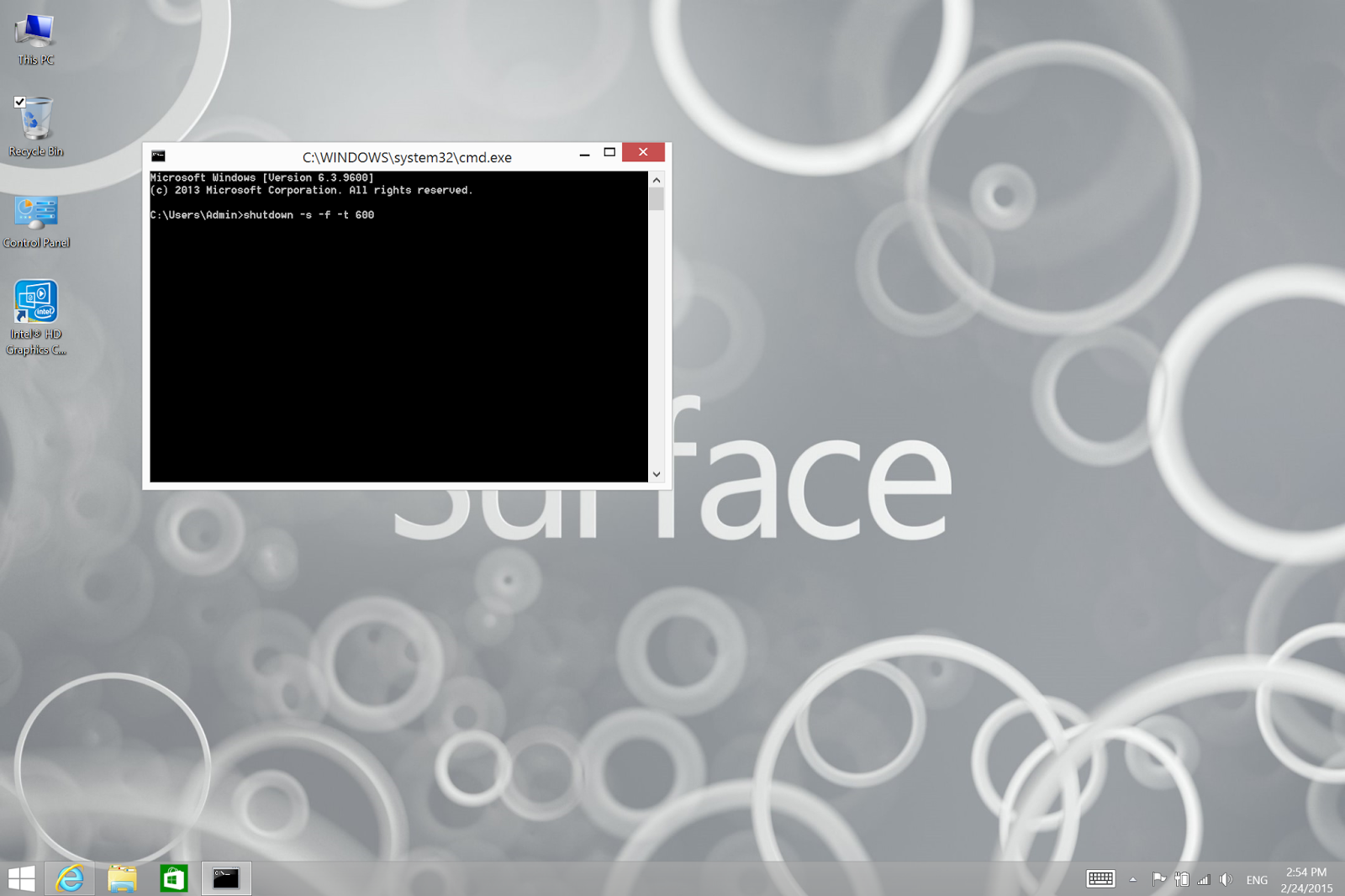.png)
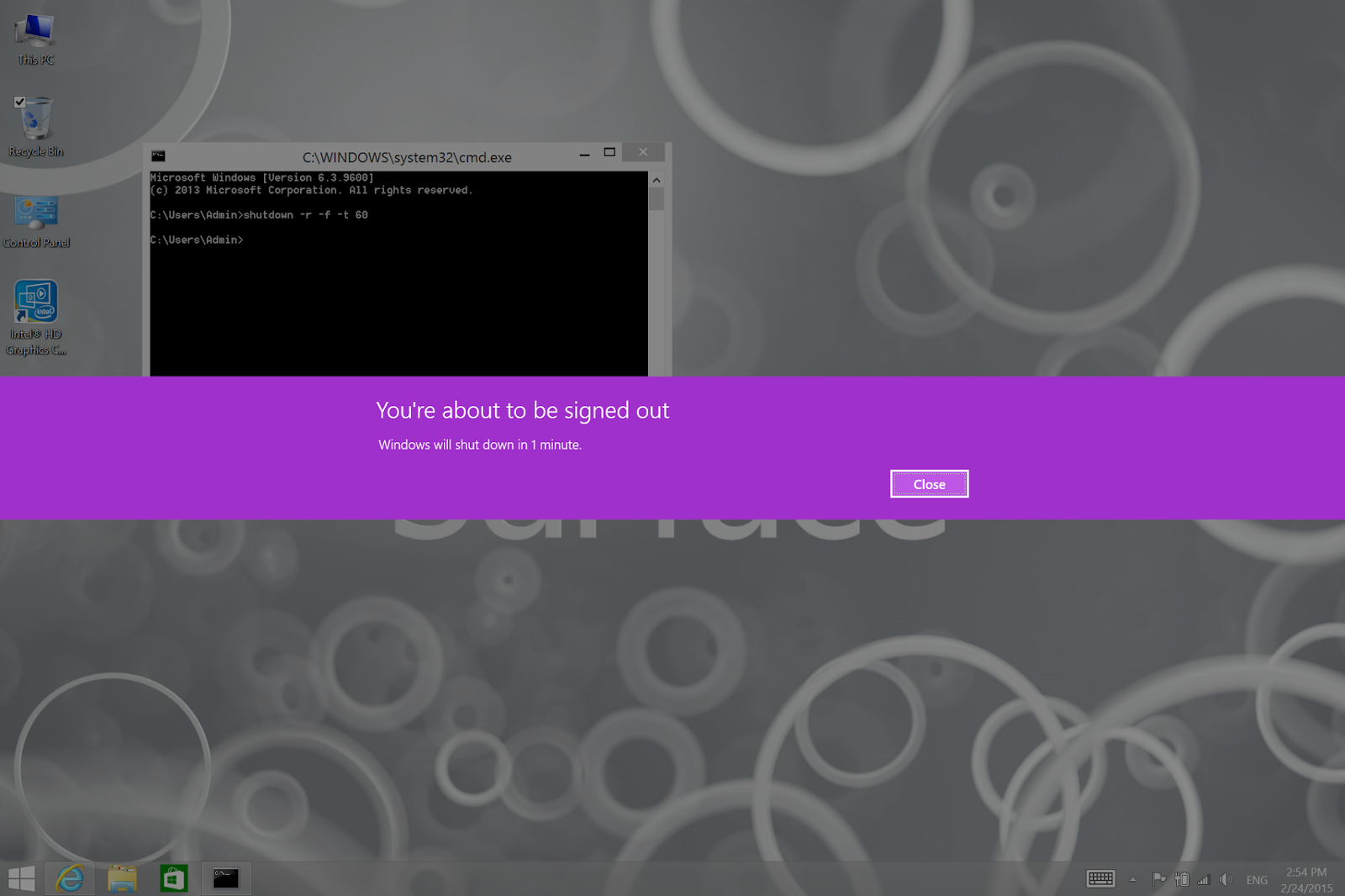.png)
.png)
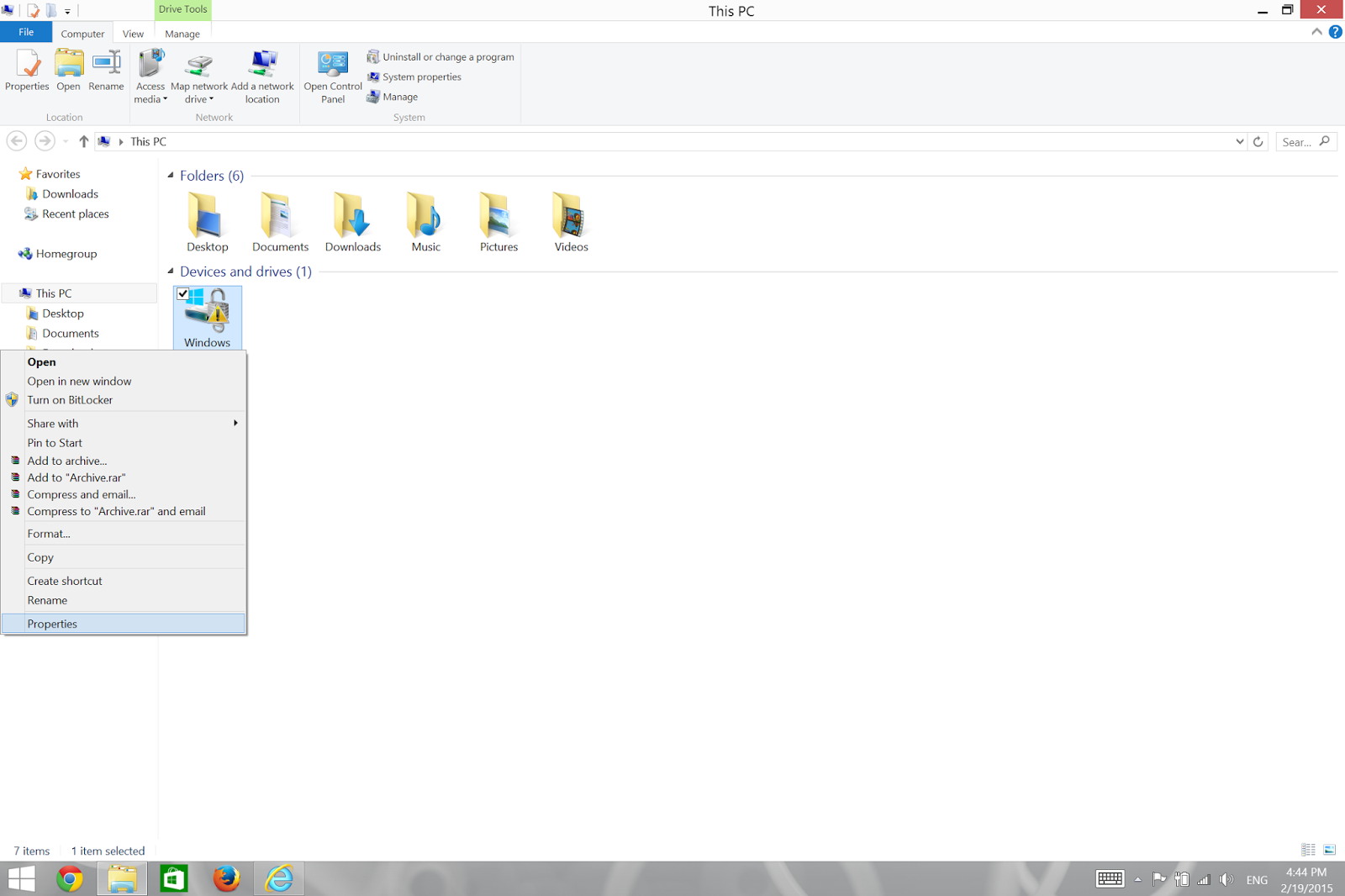.png)
.png)
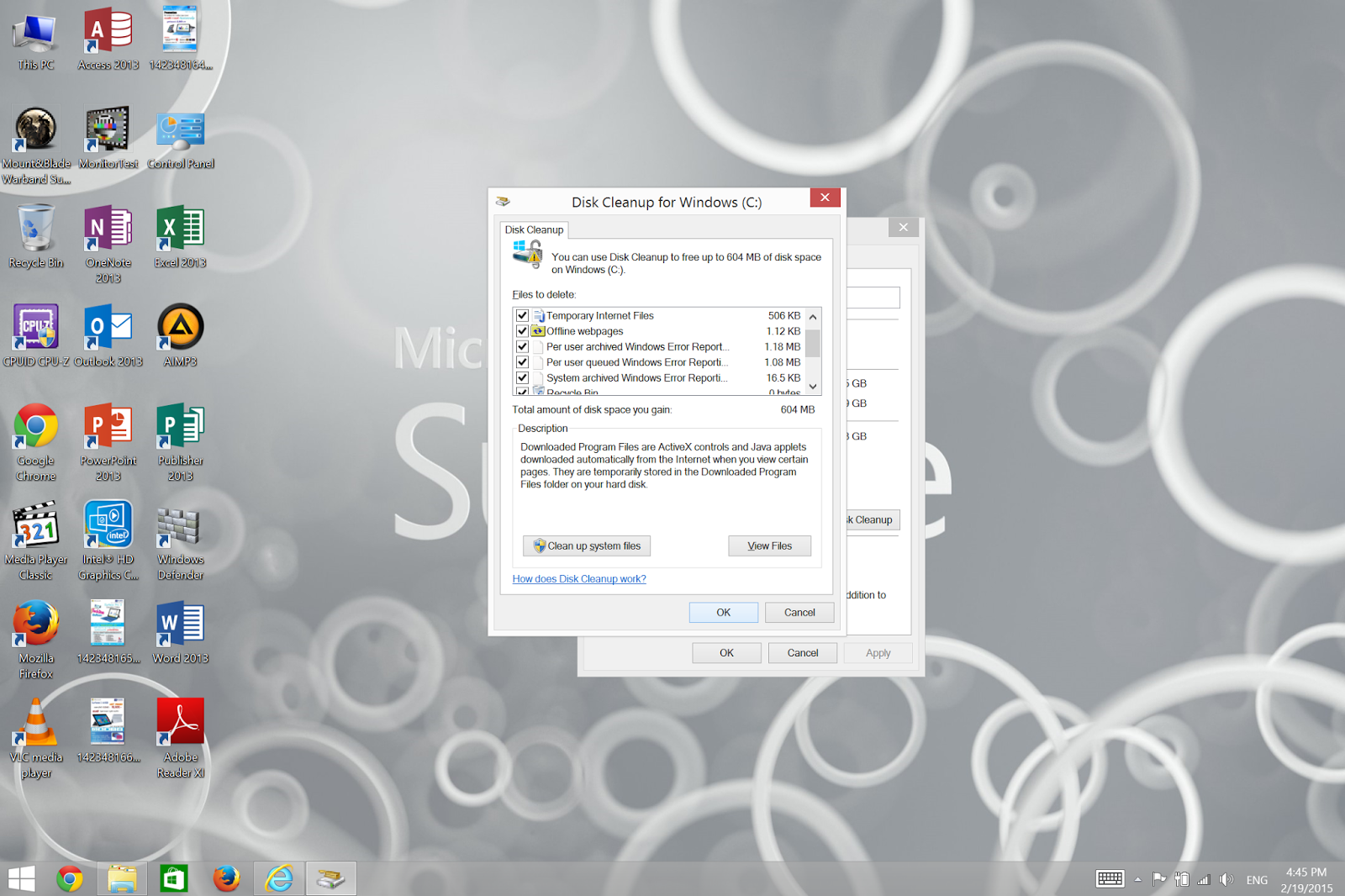.png)
.png)
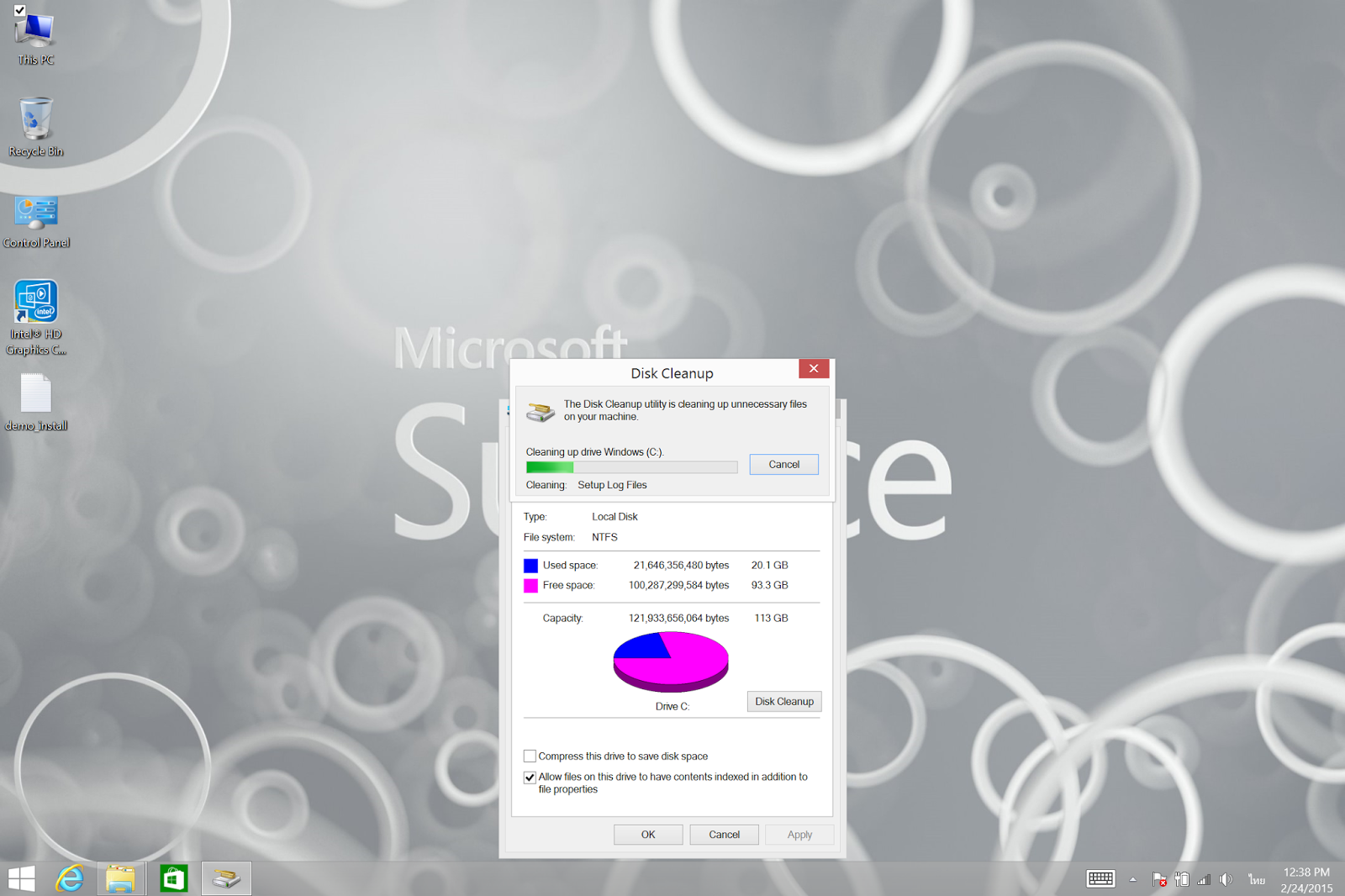.png)
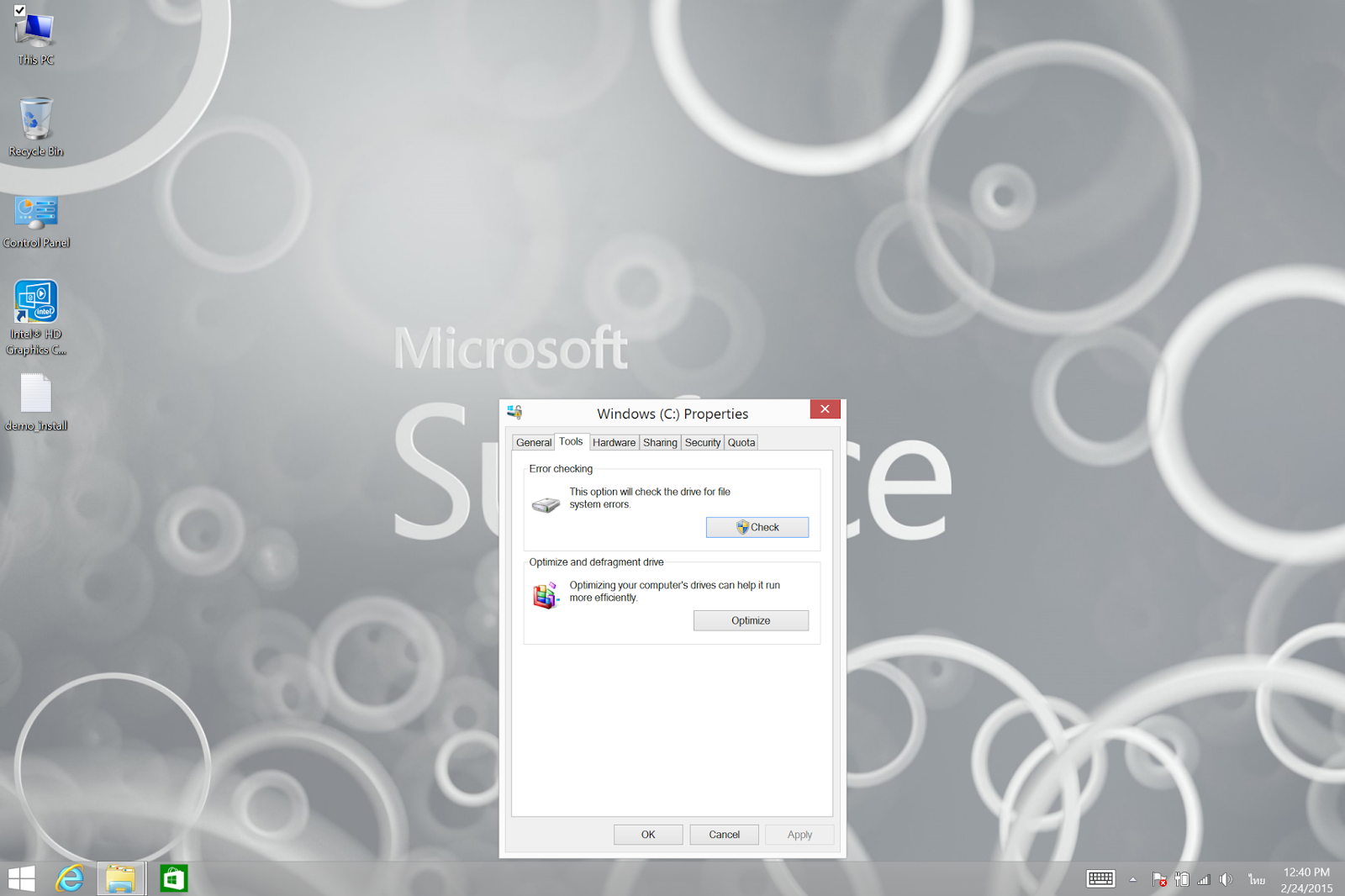.png)
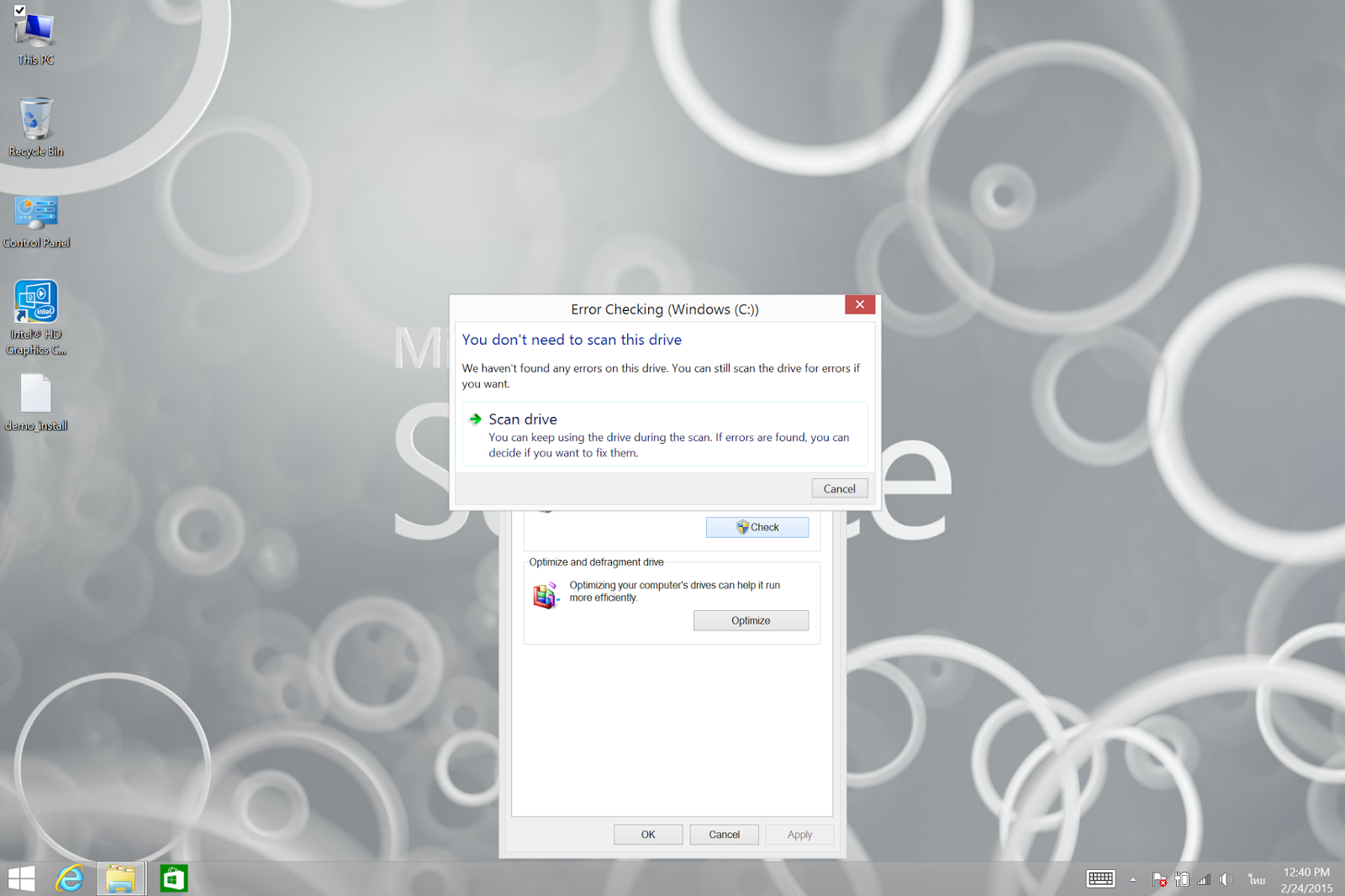.png)
.png)
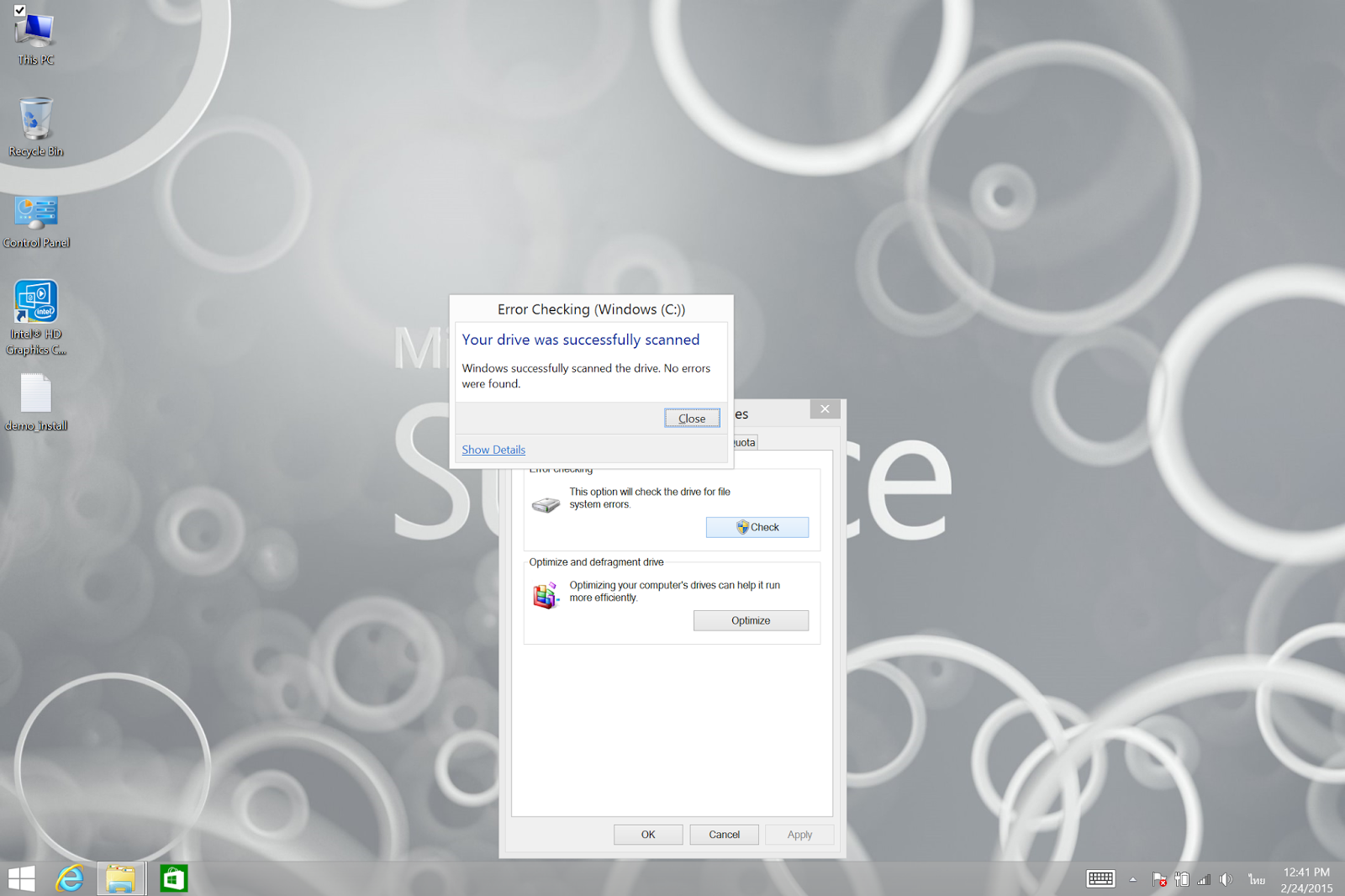.png)
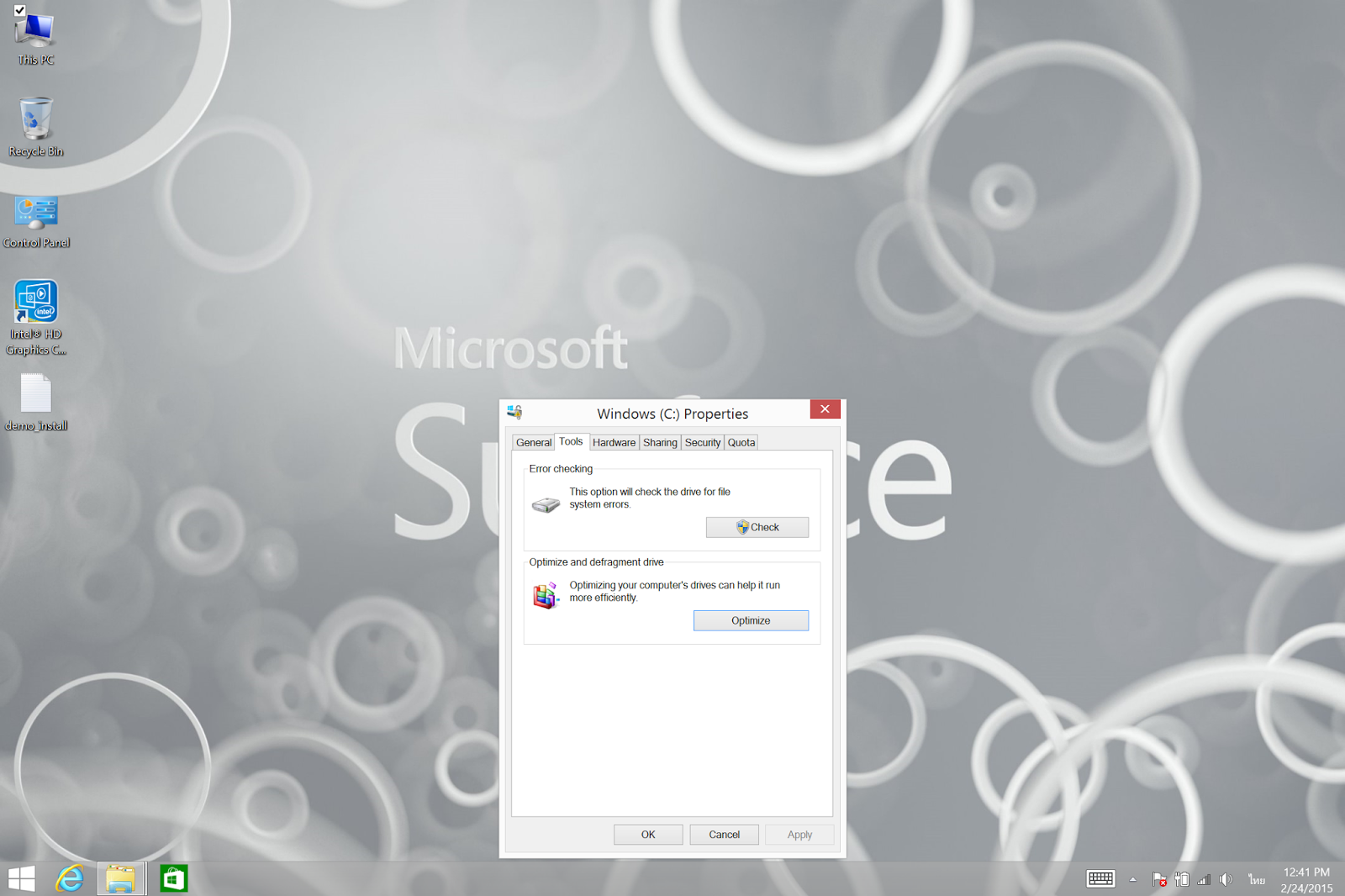.png)
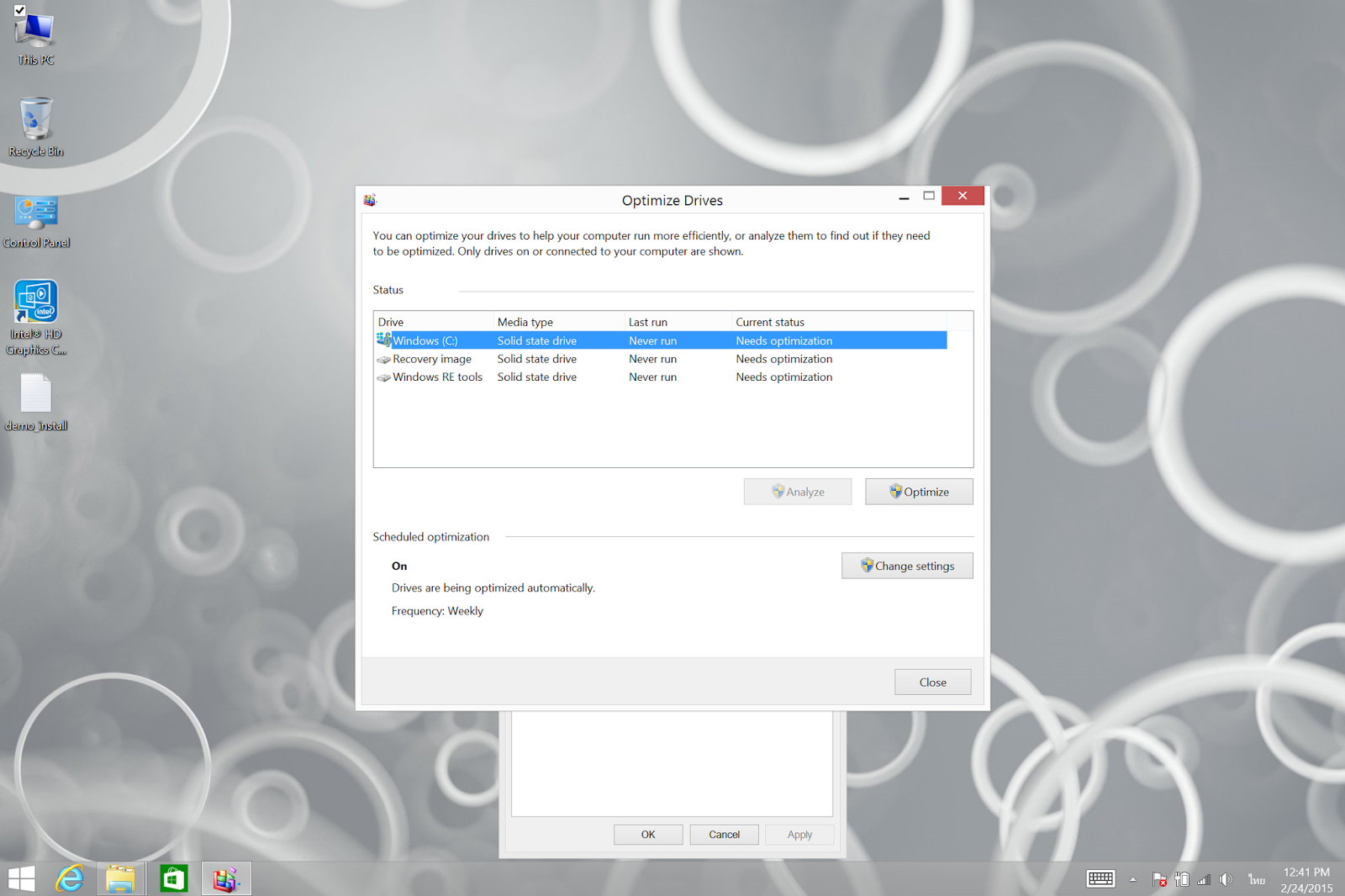.png)
.png)
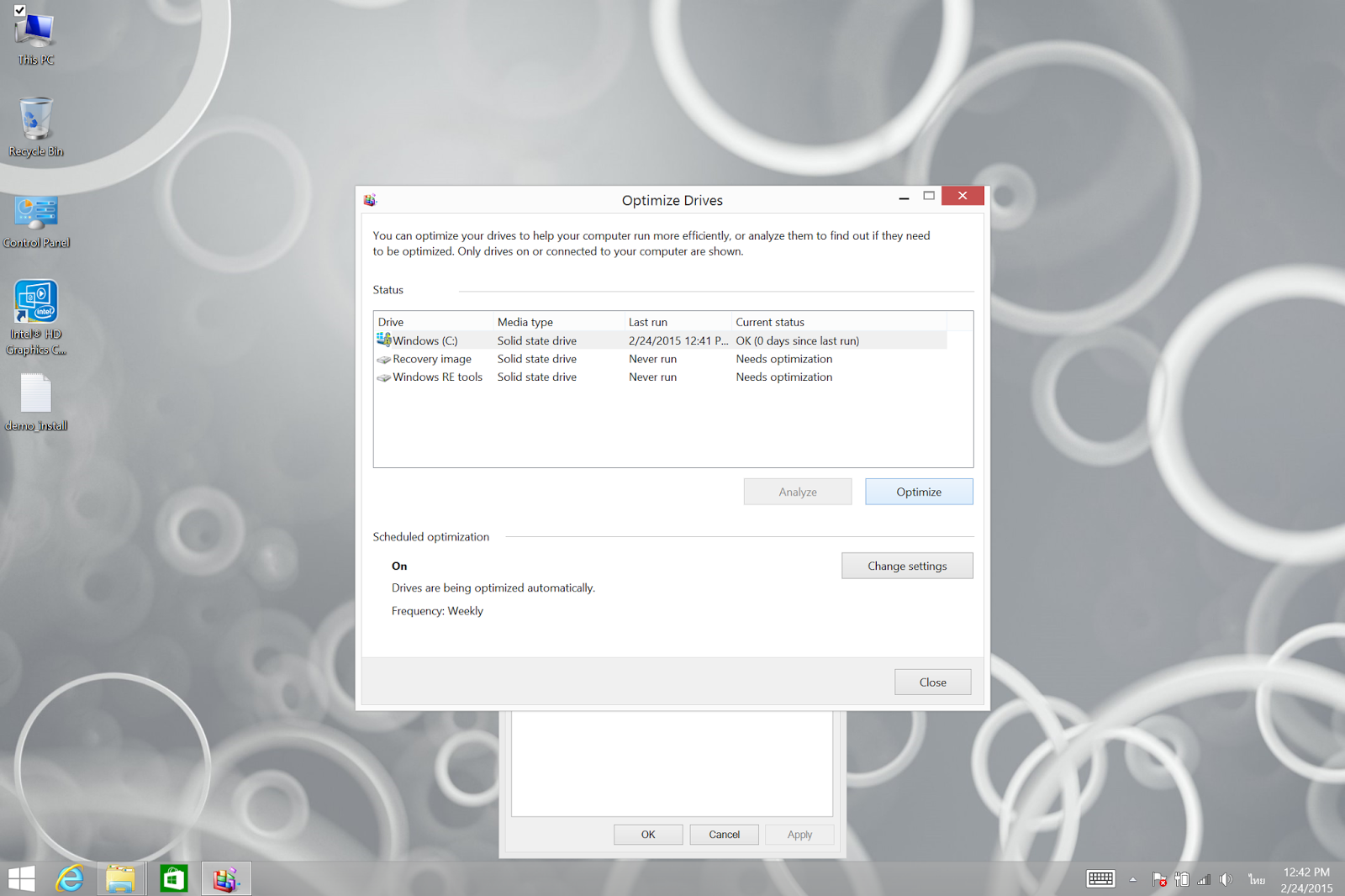.png)
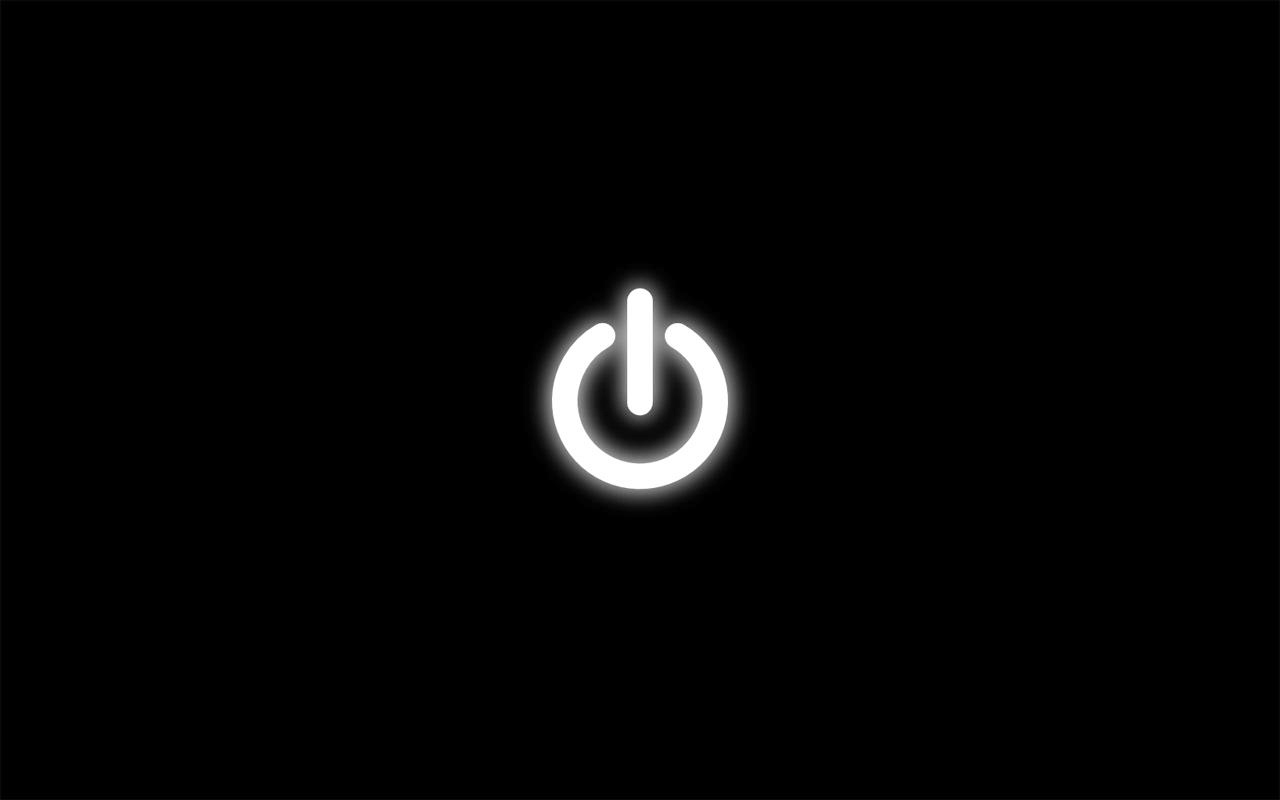
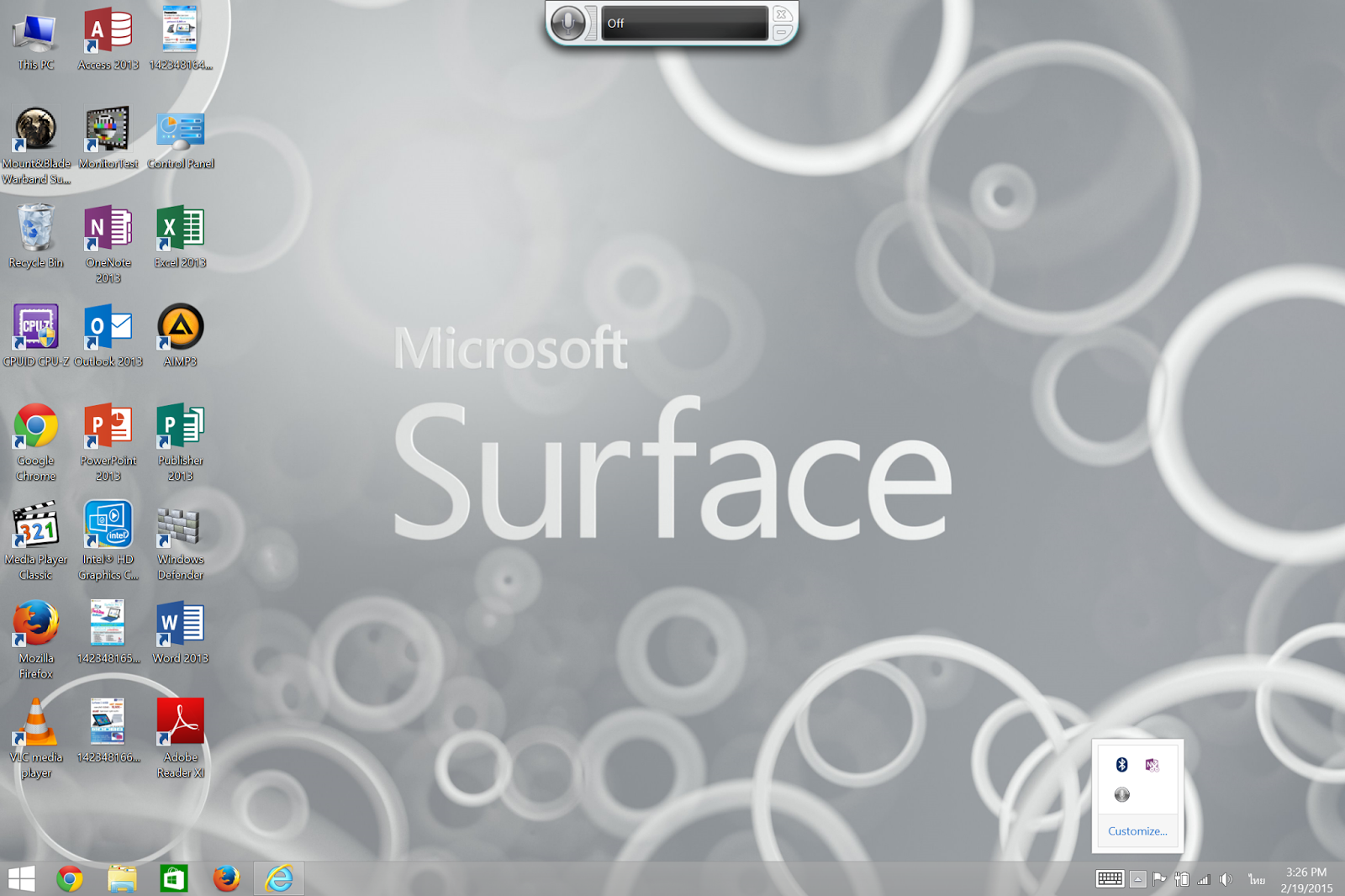.png)
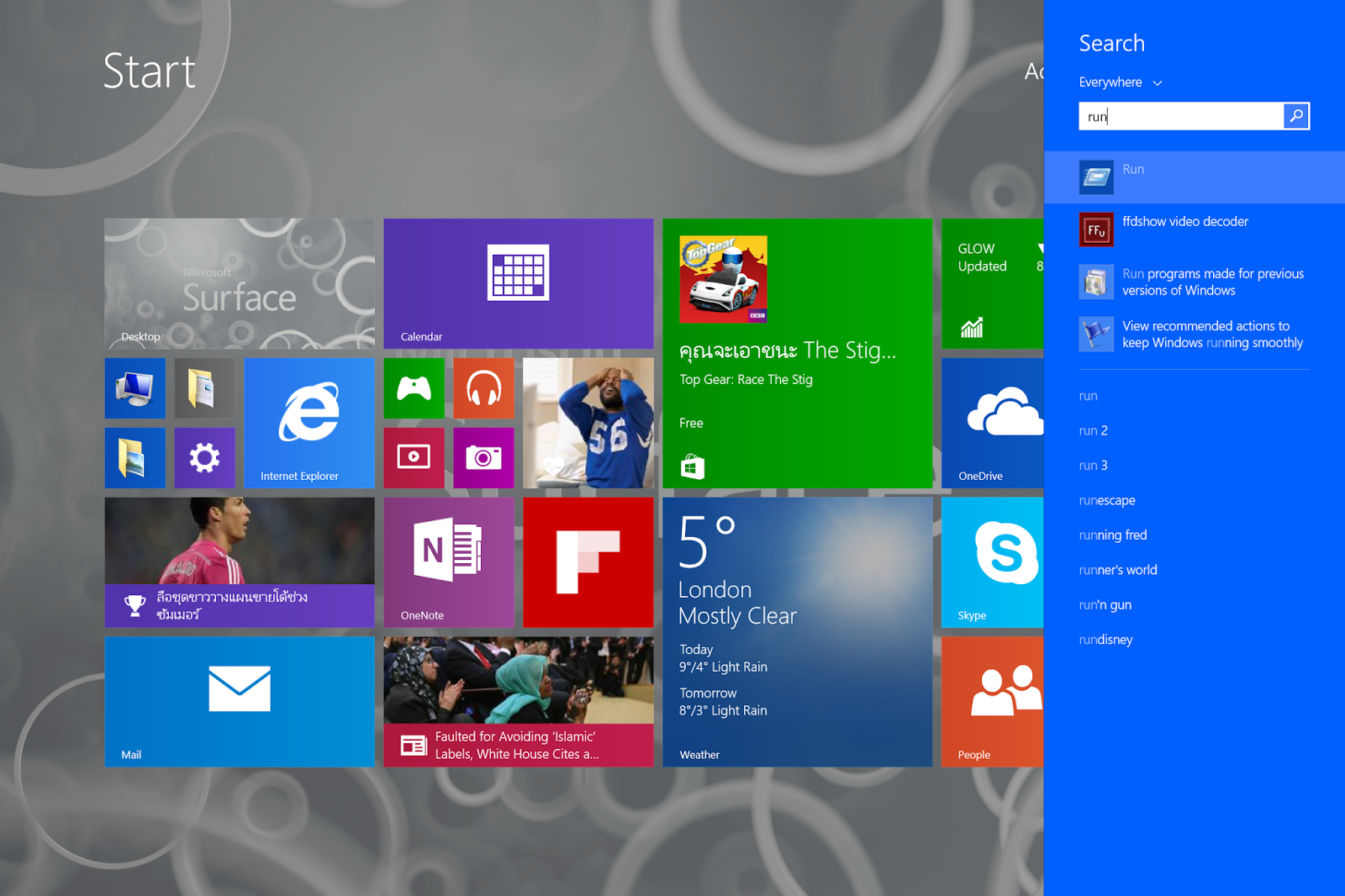.png)
.png)
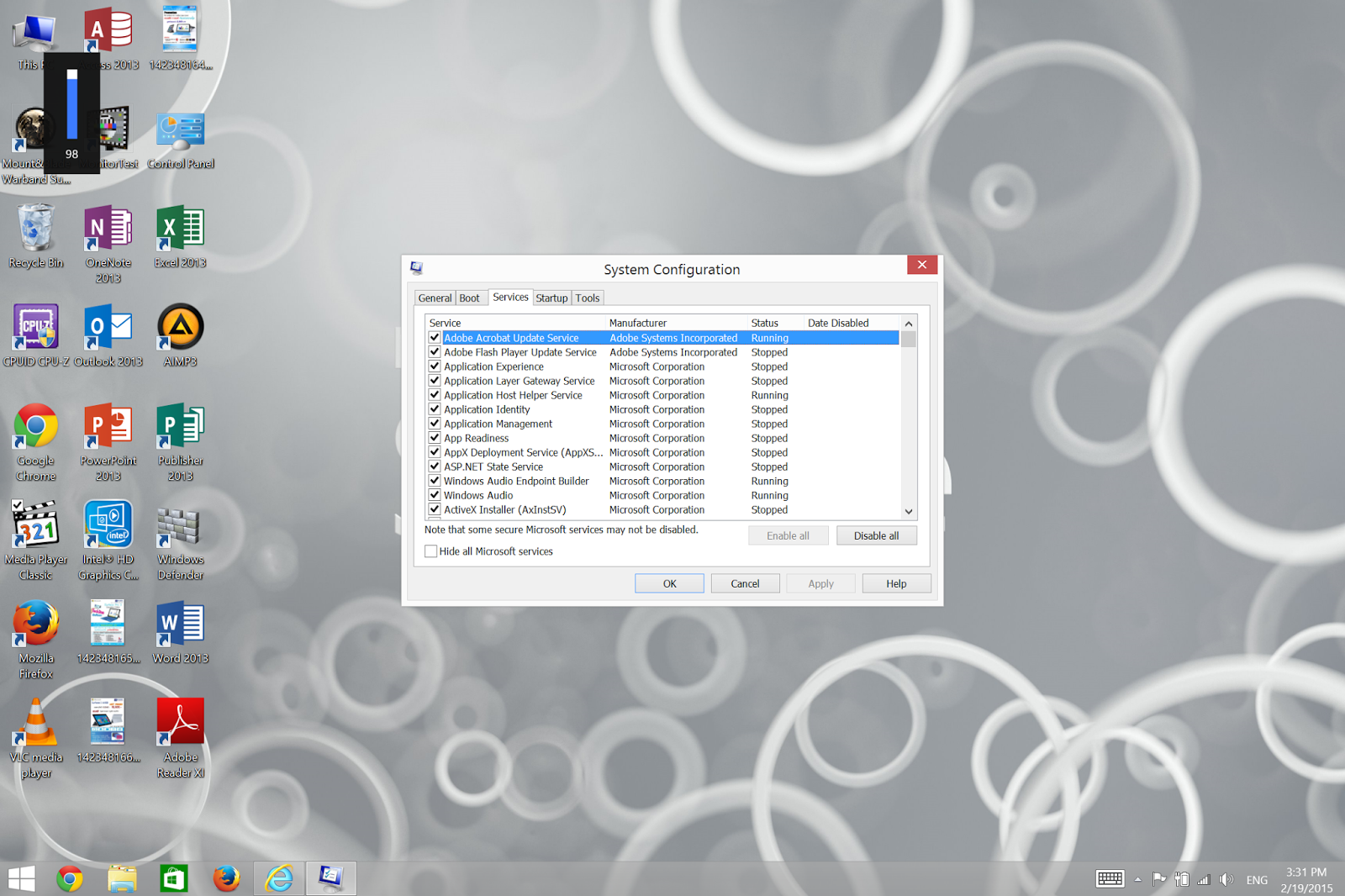.png)
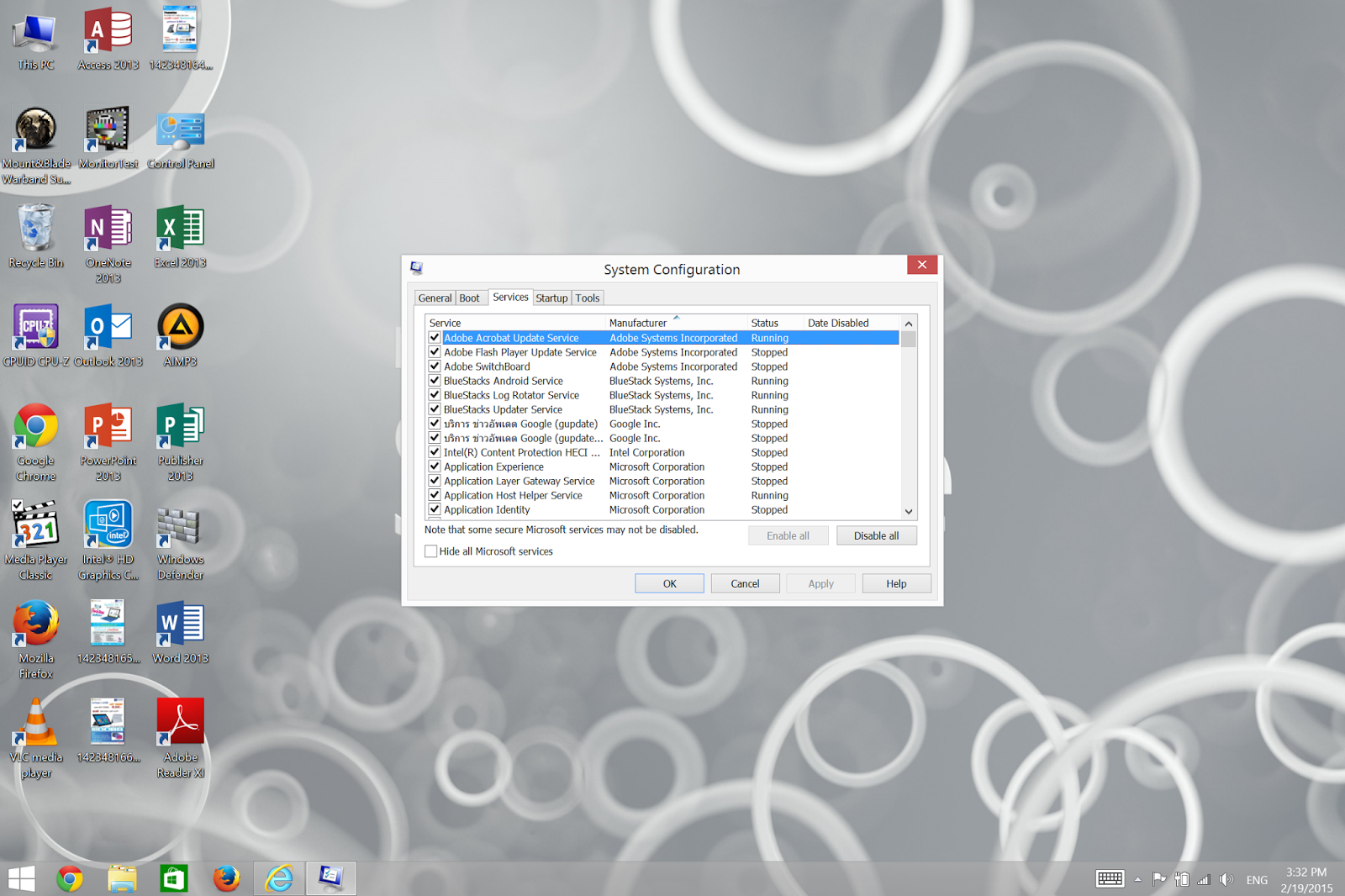.png)
.png)
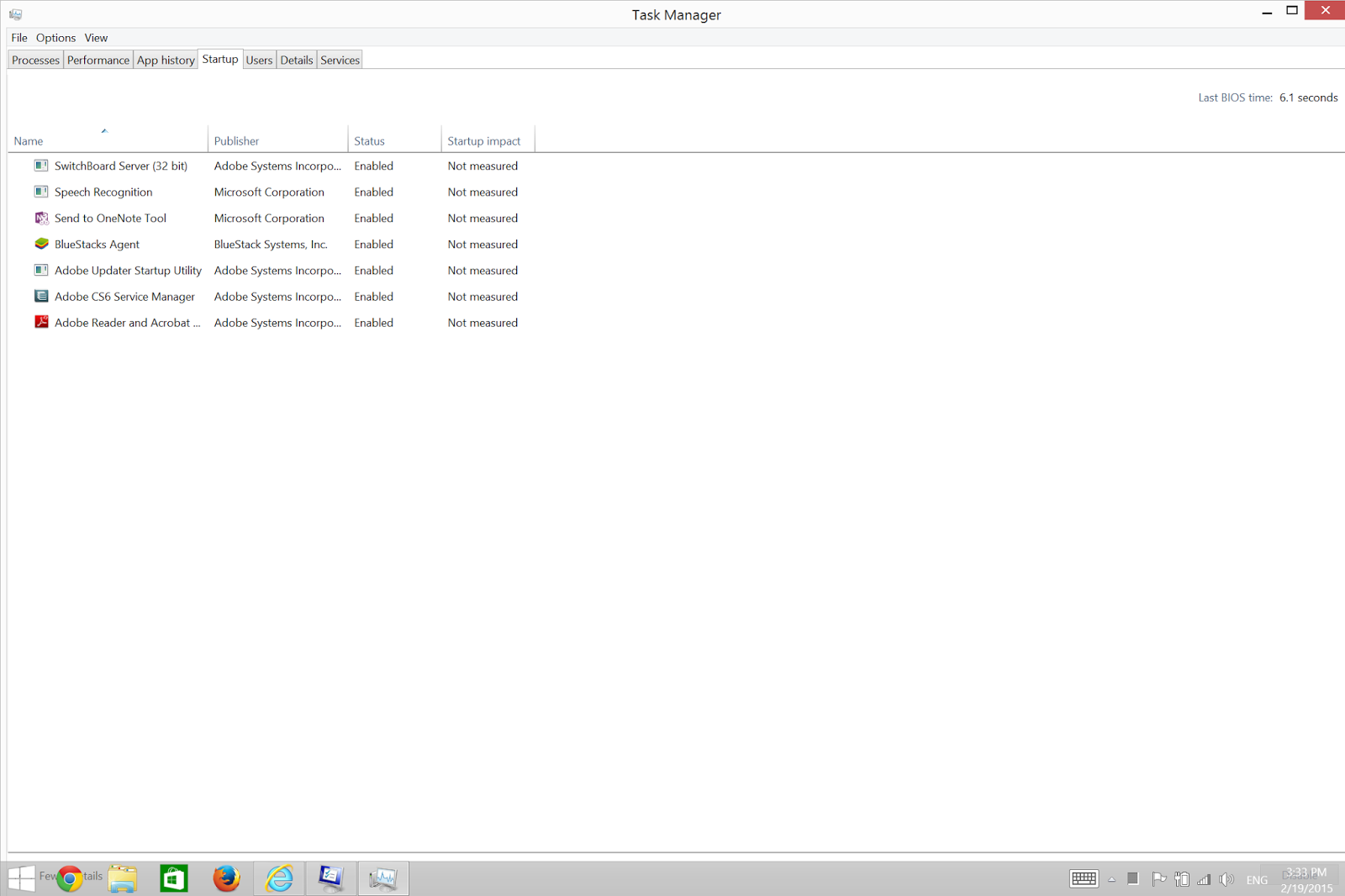.png)
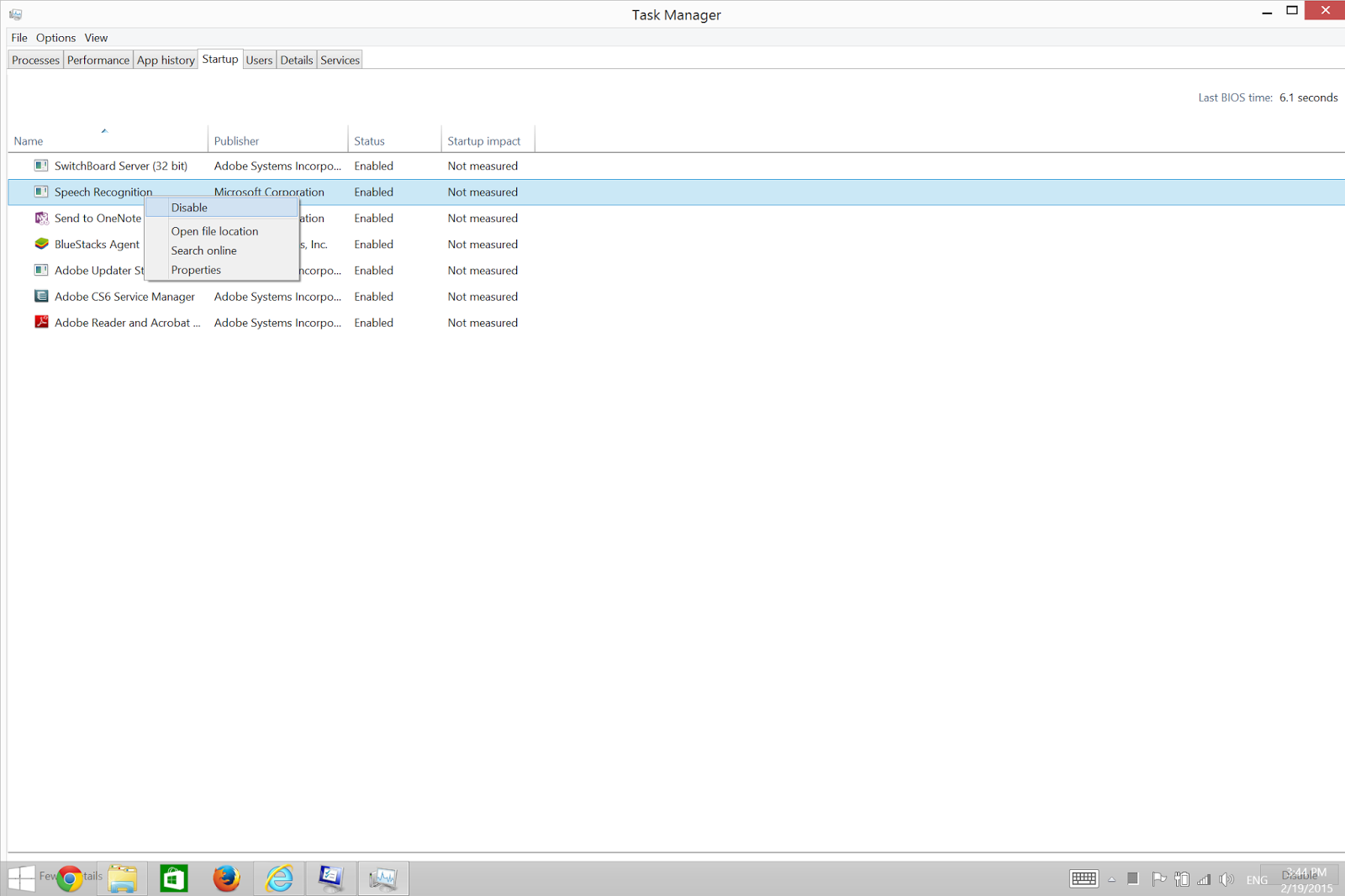.png)
.png)
.png)
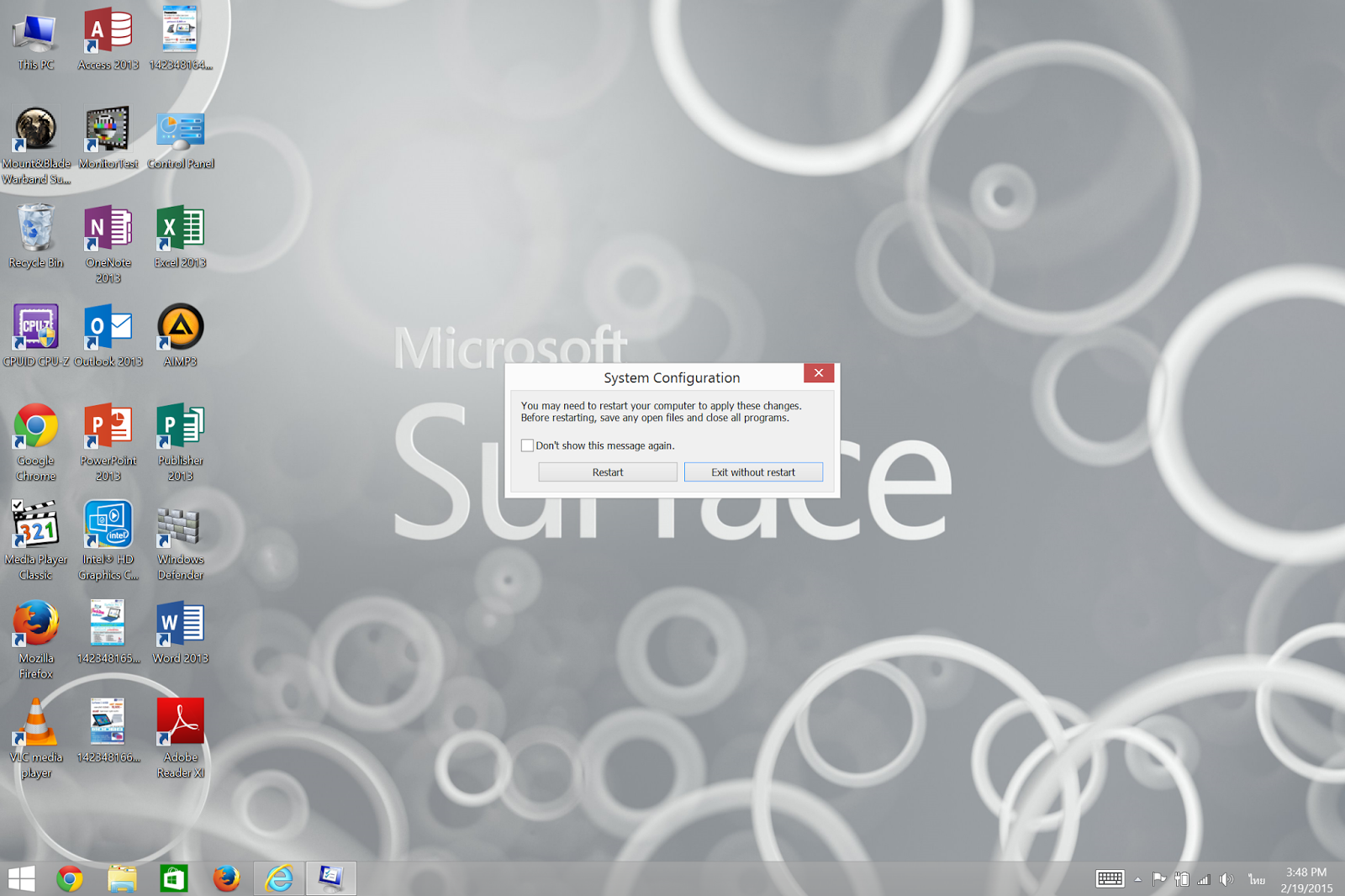.png)
.png)