หลังจากคราวแล้วที่เราว่าด้วยเรื่องการแก้ปัญหาคอมพิวเตอร์เบื้องต้น เพื่อให้เครื่องกลับมาทำงานได้เร็วขึ้น มาคราวนี้ จึงได้นำวิธีการนี้มาแนะนำเพิ่มเติมนะครับ
เริ่มกันที่ Disk clean กันก่อนนะครับ เนื่องจากคอมพิวเตอร์ของเรามีการใช้งานมีการส่ง-รับ ข้อมูลอยู่ตลอดเวลา ทำให้มีพวกเศษข้อมูลที่เราไม่ค่อยได้ใช้ ตกค้างอยู่ในเครื่องพอนานๆวันเข้าพื้นที่จัดเก็บหรือ Harddisk ก็ค่อยๆเหลือน้อยลงไปเรื่อยๆ ดังนั้น Disk Clean จะมีหน้าที่กำจัดขยะ(หรือเศษขยะ)เหล่านี้ออกจากเครื่องให้หมดนั้นเอง
เริ่มจาก My Computer กันเลย จากขนาดพื้นที่ๆเหลือของ Harddisk ตอนเริ่มเหลืออยู่ 49.2 GB
คลิกขวาที่ C: เลือก Properties
ตามด้วย Disk Clean
จะเห็นว่ามีไฟล์ตกค้างอยู่หลาย MB พอสมควรทั้งๆที่ถังขยะเราลบไฟล์ไปหมดแล้วก็ตาม
ติ๊ก เครื่องหมายถูก หน้าไฟล์ที่เราต้องการลบซะใหม่หมด แล้วก็กด Ok
เสร็จแล้วหละครับที่นี้เราก็จะได้พื้นที่ข้อมูลกลับคืนมาเป็นบางส่วนแล้ว ต่อจากนั้นเราก็มาใช้ตัวต่อไปคือ Scandisk เพื่อตรวจสอบ Harddisk ของเราว่ามีปัญหาหรือ Bad sector หรือไหม
เนื่องจากเครื่องของเจ้าของ เป็น Harddisk แบบ SSD เลยทำงานค่อนข้าวจะเร็วกว่า HDD ปกติ แต่ถ้าเป็น HDD ปกติจะใช้เวลาค่อนข้างนานพอสมควร
หลังจาก Scandisk เสร็จก็มาถึงขั้นตอนการจัดเรียงข้อมูล หรือ Defragment (Optimize) นั้นเอง ซึ่งในส่วนของ Windows Xp 7 จะเรียก Defragment และ 8 เรียก Optimize จะมีหน้าตาแตกต่างกันบ้างแต่สามารถใช้วิธีการเดียวกันได้นะครับ
เสร็จแล้วเราก็ Restart ซักรอบก็เป็นอันเสร็จแล้วหละครับ
ข้อแนะนำ สำหรับการทำ วิธีนี้ ควรทำประมาณ 1-2 อาทิตย์ครั้ง สำหรับผู้ที่มีการใช้งานคอมพิวเตอร์ในการโอนถ่ายข้อมูลมากๆ อย่างร้านเกมบางที จะมีการทำทุกวันเพื่อให้เครื่องมีความเร็วในการใช้งานได้ดีขึ้นนั้นเอง
ส่วน Drive ที่แนะนำก็คือ Drive C: ที่เราลง Windows นั้นแหละครับ
สุดท้ายนี้อยากจะให้เครดิตเหมือนกันแต่พอดีวิธีนี้มีหลายๆ คนใช้แพร่หลายและมีการโพสบอกกันอยู่มากมายพอสมควร ซึ่งเจ้าของบล็อกก็จะไม่ได้แล้วว่าศึกษามาจากไหน ยังไงถือว่าเป็นความรู้ทั่วไปแล้วกันนะครับ
.png)
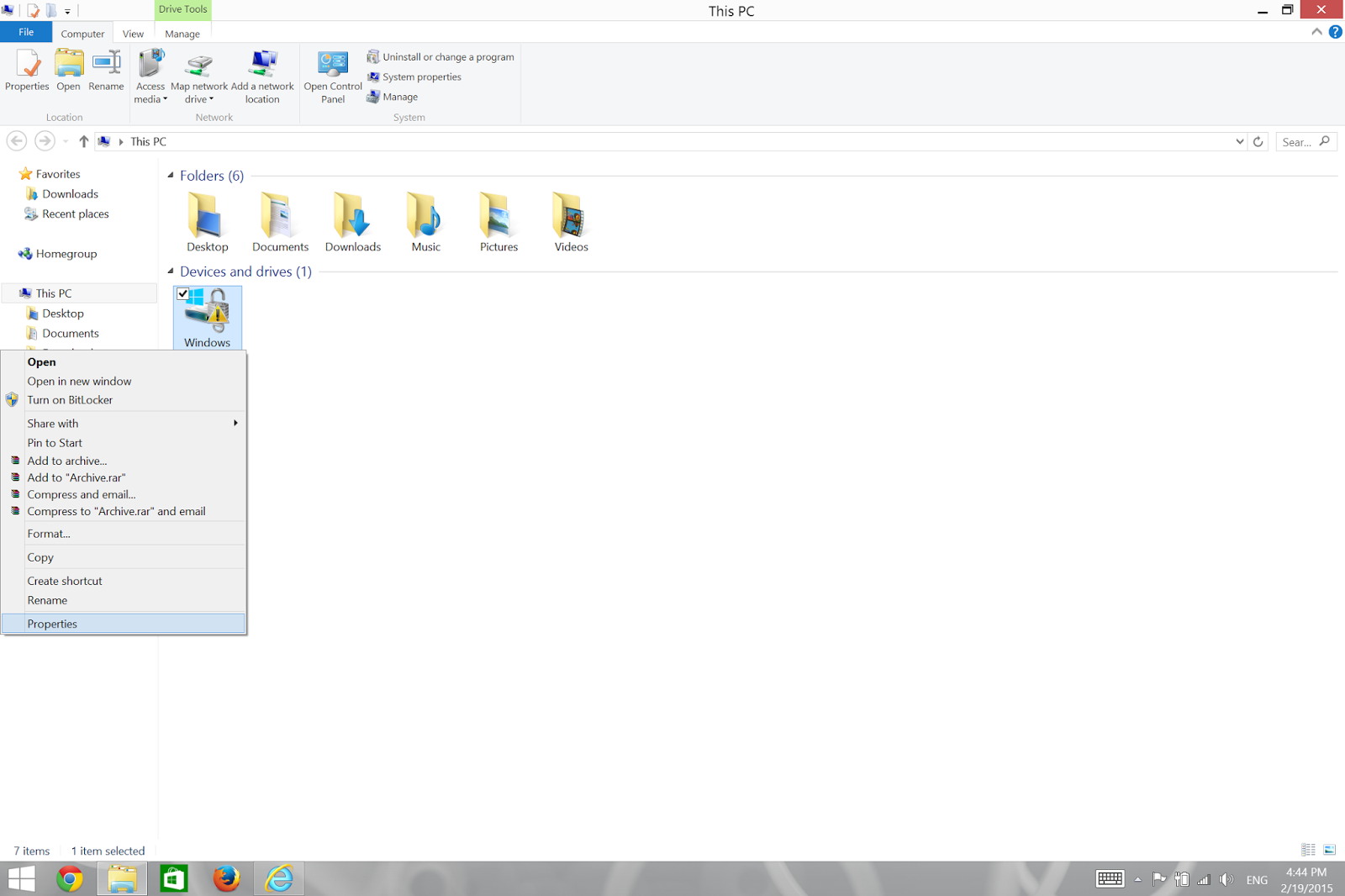.png)
.png)
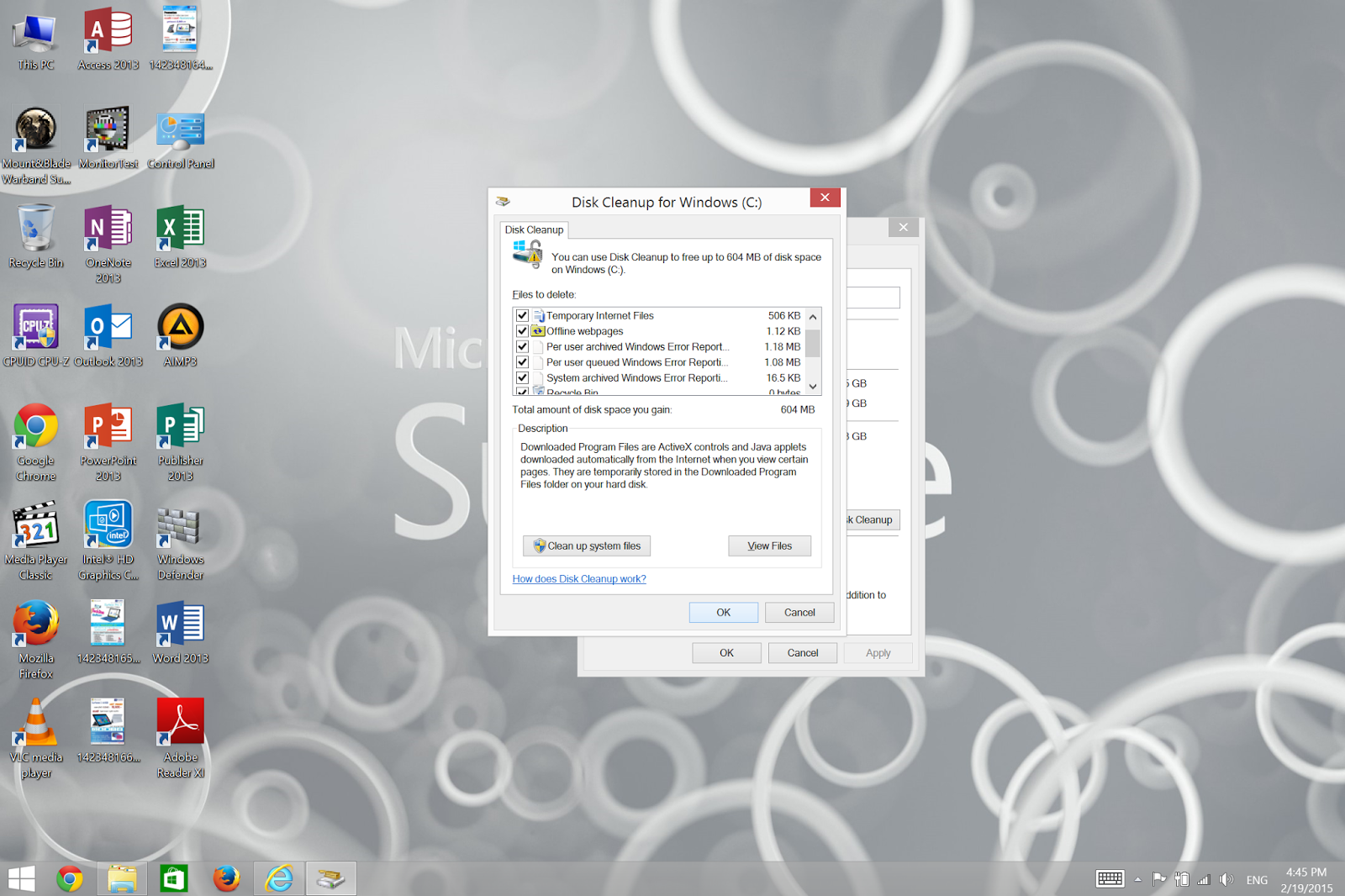.png)
.png)
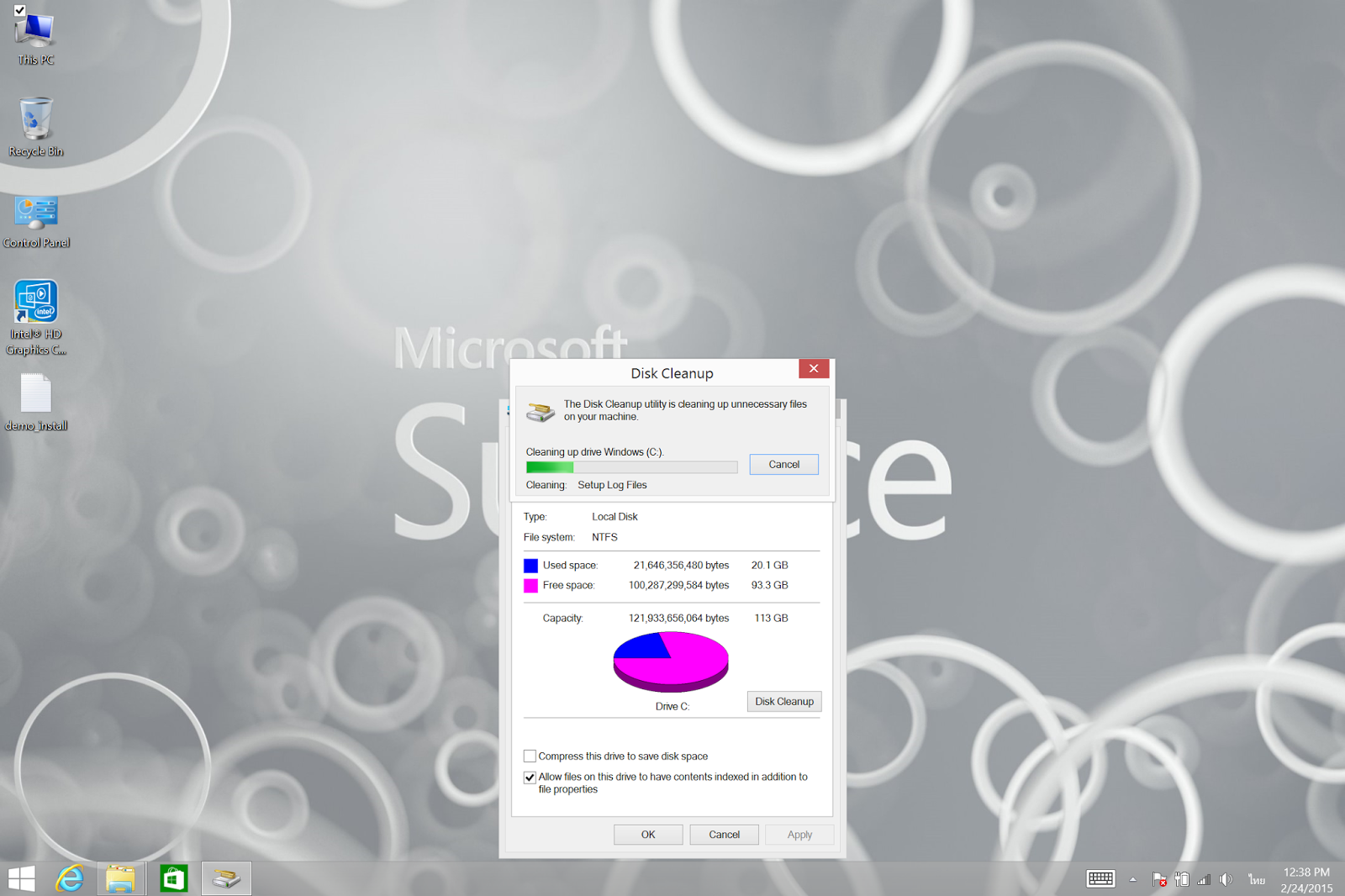.png)
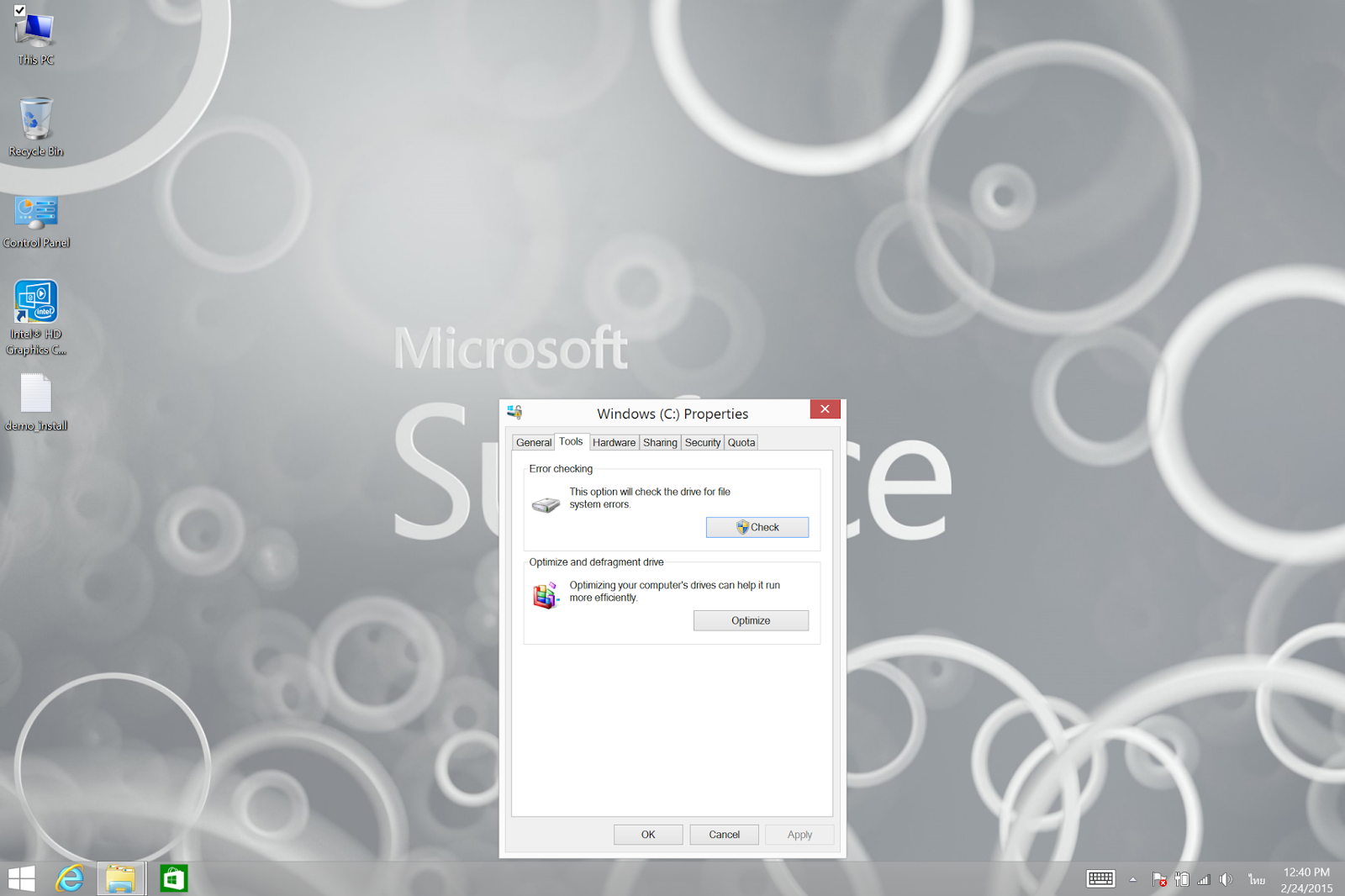.png)
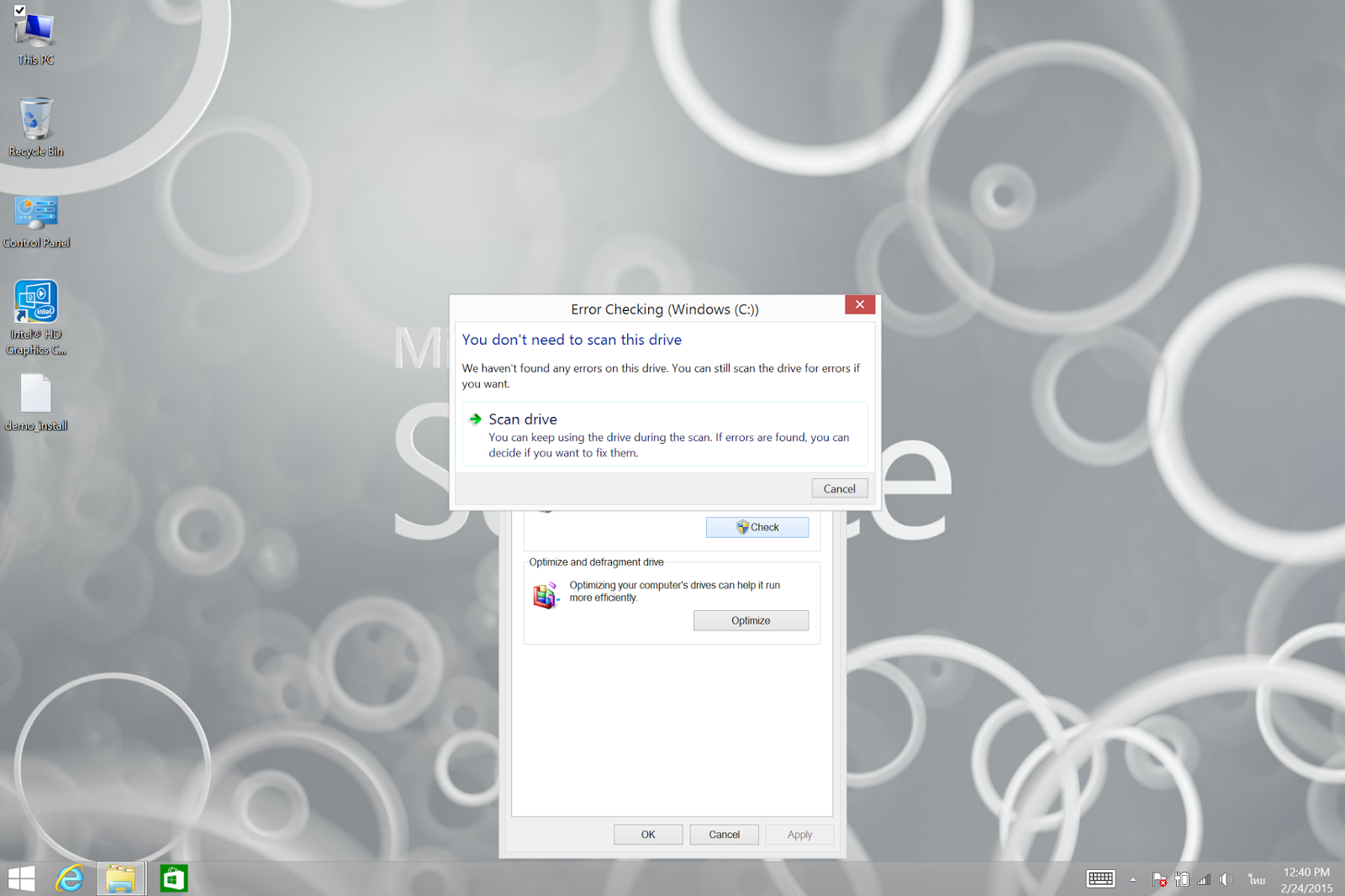.png)
.png)
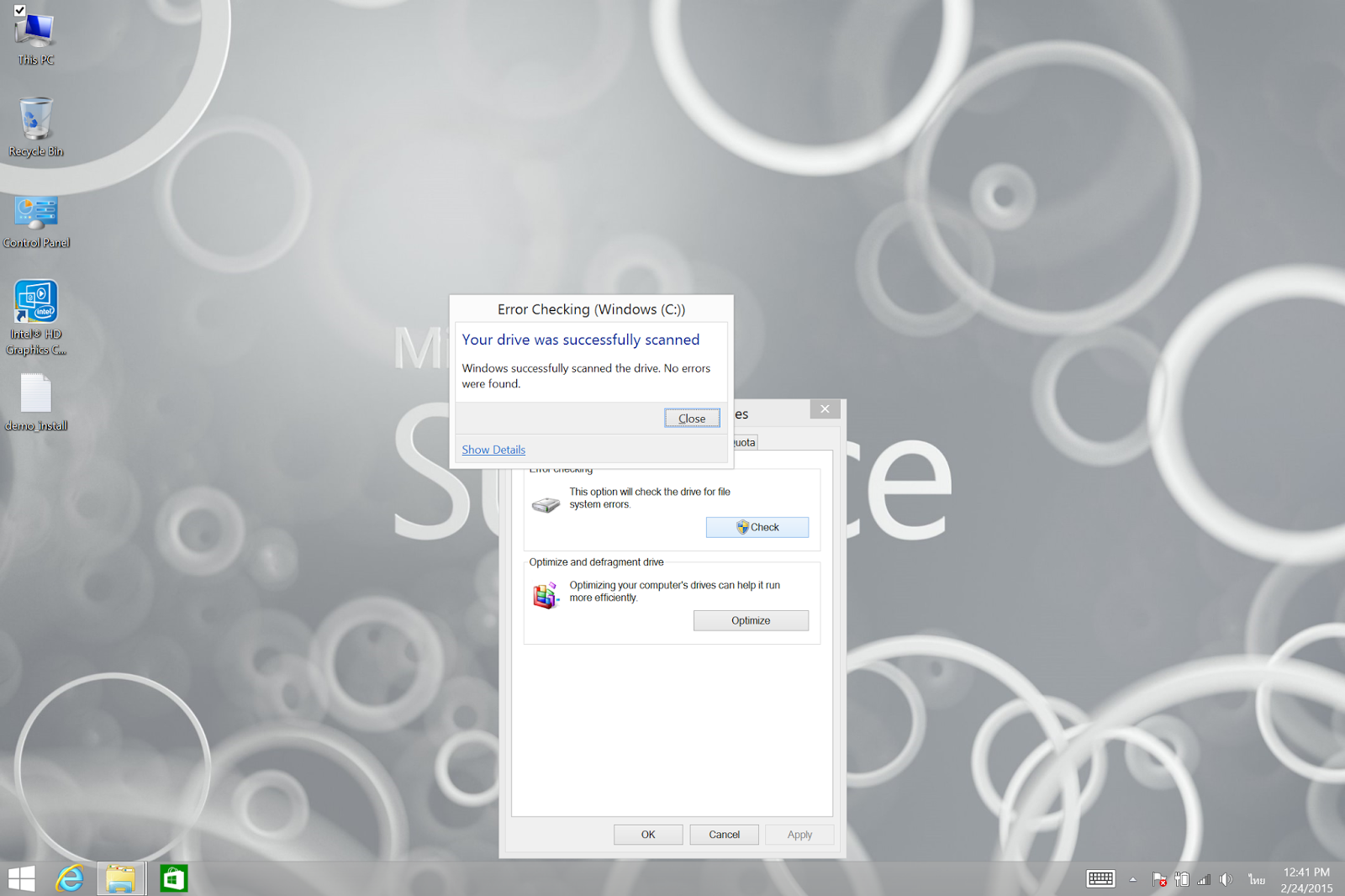.png)
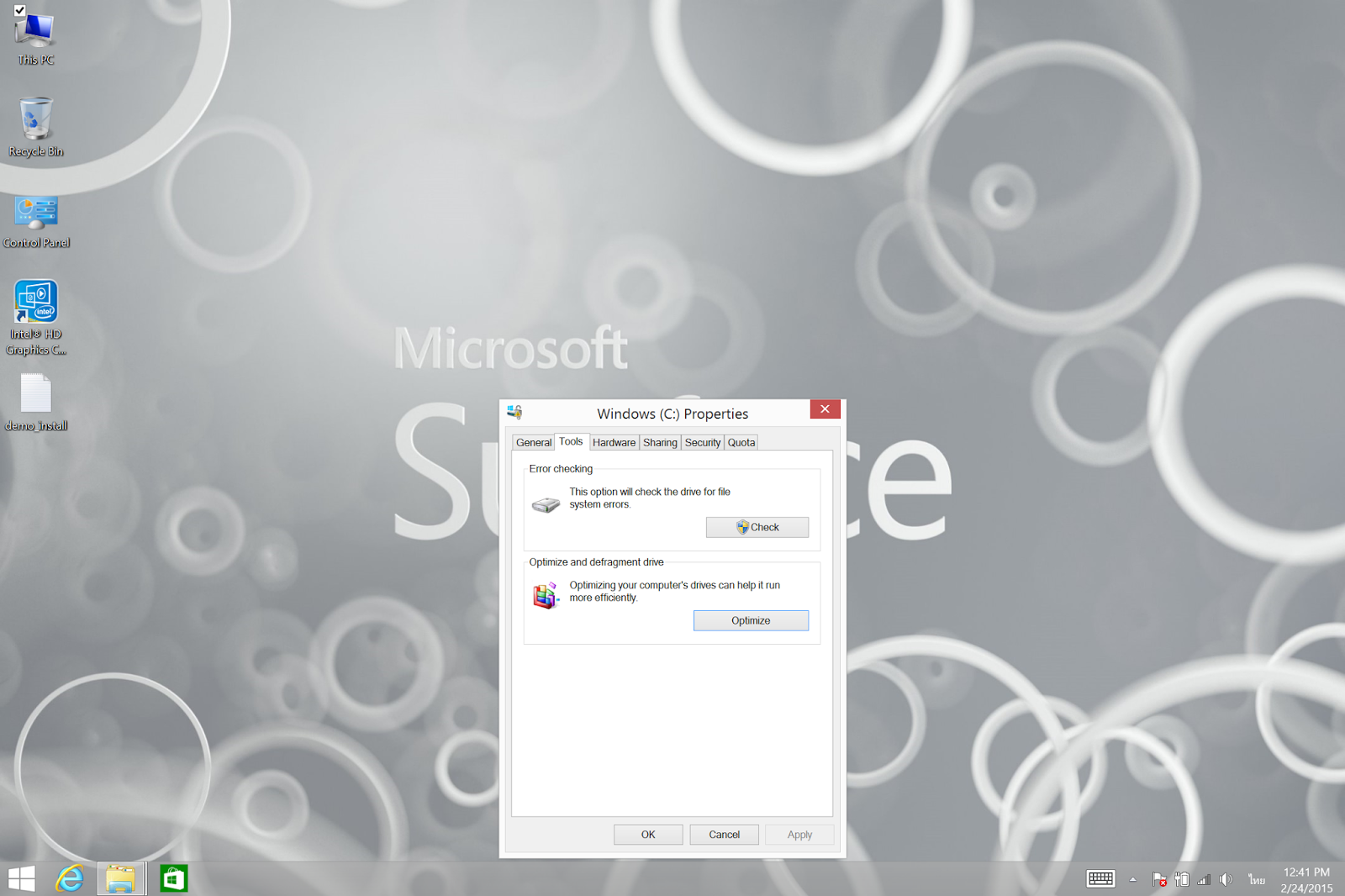.png)
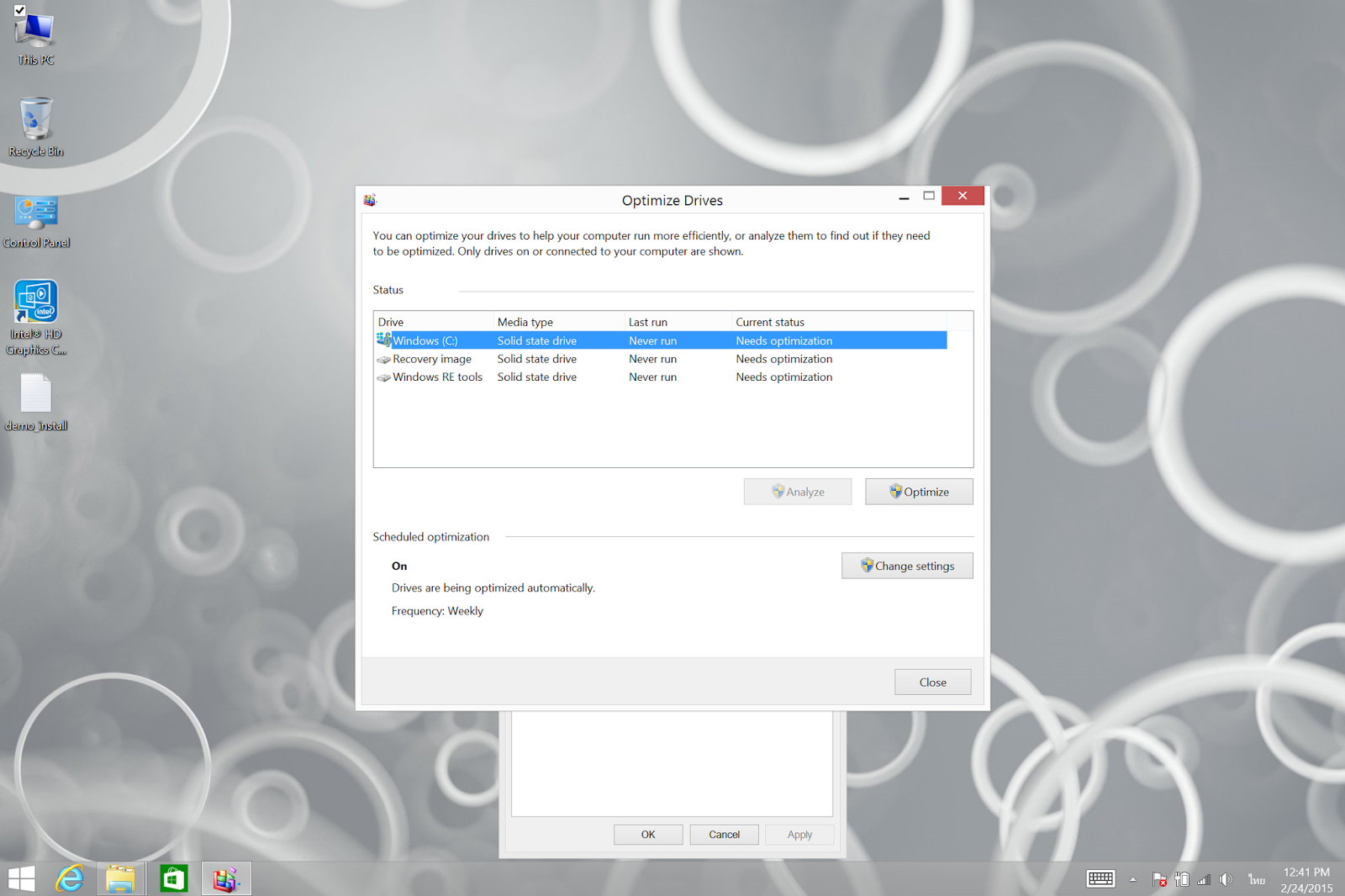.png)
.png)
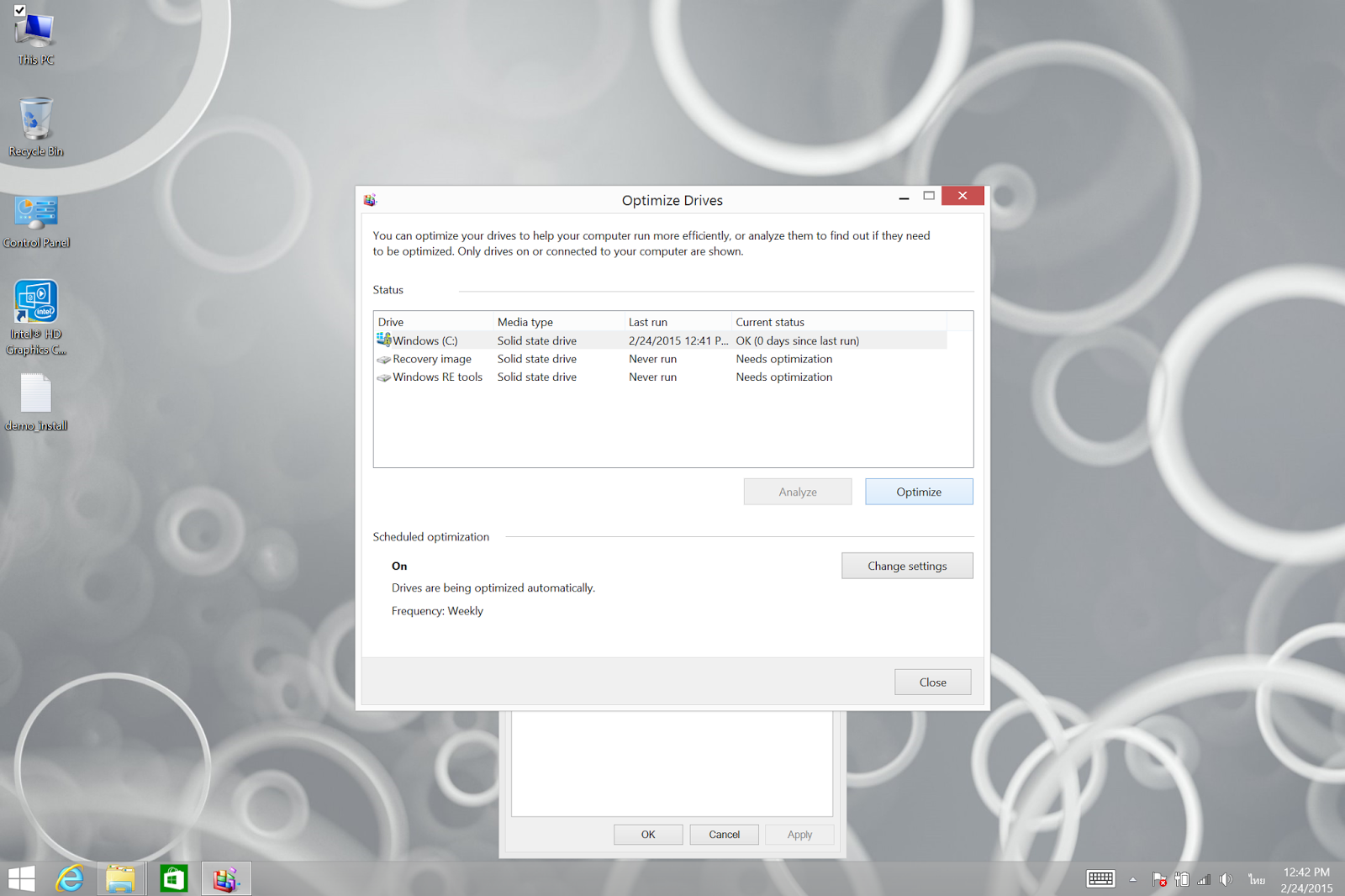.png)
ไม่มีความคิดเห็น:
แสดงความคิดเห็น