ปัญหานี้จะพบได้ใน windows 8 กับ 8.1 นะครับ
โดยอาการคือ จะไม่สามารถเข้า change pc setting ไปแก้ไขอะไรได้เลยนั้นเอง
ปกติอาการนี้มักจะมาควบคู่กับ เข้า Application ไม่ได้ด้วยเช่นกัน ซึ่งถ้าให้ชัวร์ที่สุดคือ ต้องเข้า
change PC setting เพื่อไป Refresh windows ใหม่นั้นเอง หรือ Recovery ถ้ามันจำเป็น
วิธีการคือ เข้าคำสั่ง
Command Prompt (Admin)
หรือคลิกขวา ที่ cmd เลือก Run as administrator
พิมพ์ " powershell -ExecutionPolicy Unrestricted Add-AppxPackage -DisableDevelopmentMode -Register $Env:SystemRoot\ImmersiveControlPanel\AppxManifest.xml "
หรือ copy แล้ว paste ใน cmd ของเรา enter แล้วรอสักครู่
พอมันขึ้นคำสั่งรอ command อันใหม่มาก็เป็นอันเสร็จ Restart 1 รอบ ก็เป็นอันเข้า ได้แล้วแหละครับ
วิธีการนี้ มากจากเว๊ปนอกในไทยค่อนข้างมีคนถามถึงมากพอสมควร ส่วนรายละเอียดจะเว๊ป
นอกจะมีขั้นตอนเยอะกว่านี้ แต่จากที่เคยเจอและลองทำมา 2 เครื่องเห็นว่าวิธีนี้ได้ผลเลยเอามาแนะนำกัน
นอกจะมีขั้นตอนเยอะกว่านี้ แต่จากที่เคยเจอและลองทำมา 2 เครื่องเห็นว่าวิธีนี้ได้ผลเลยเอามาแนะนำกัน

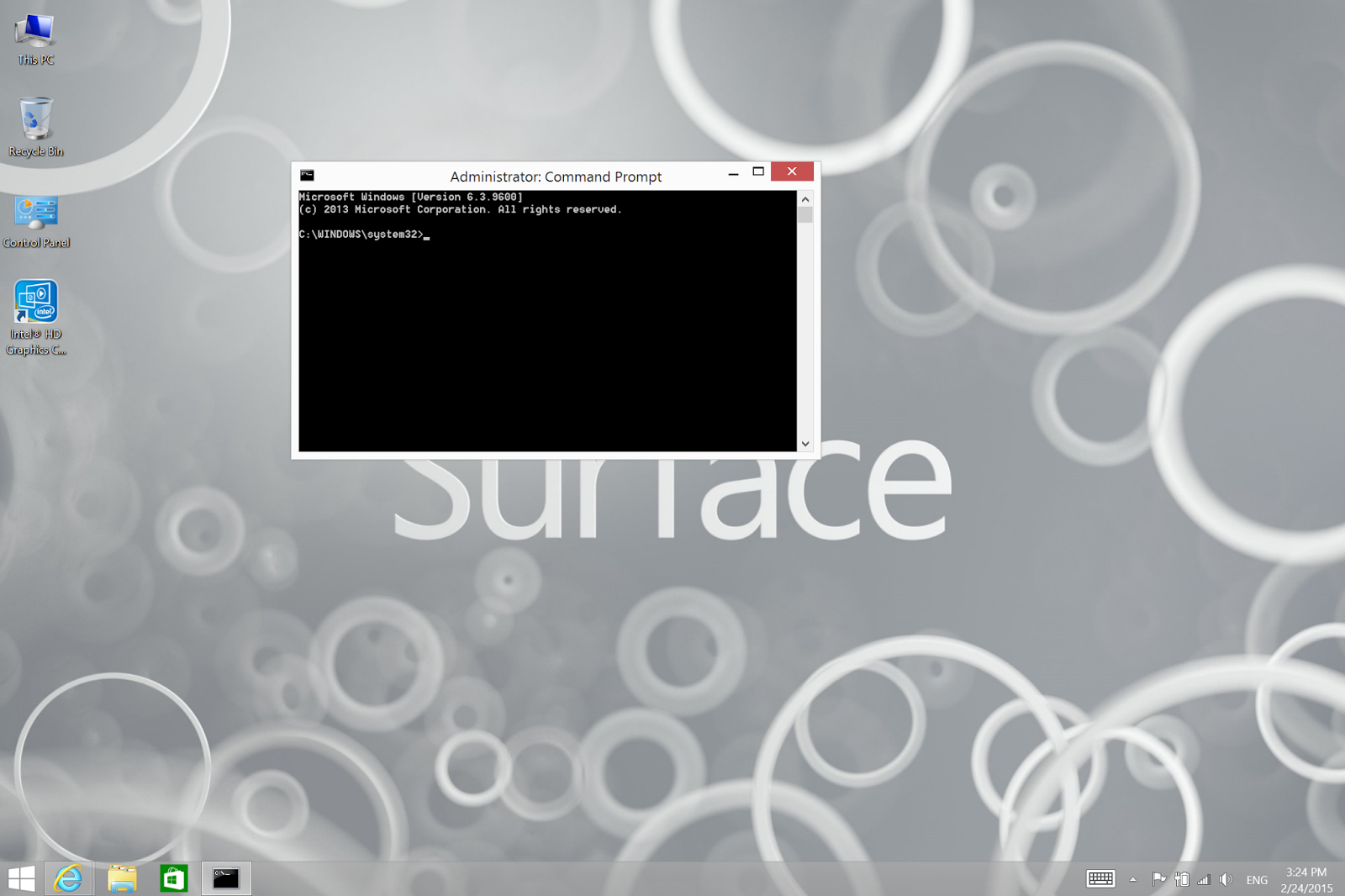.png)
.png)
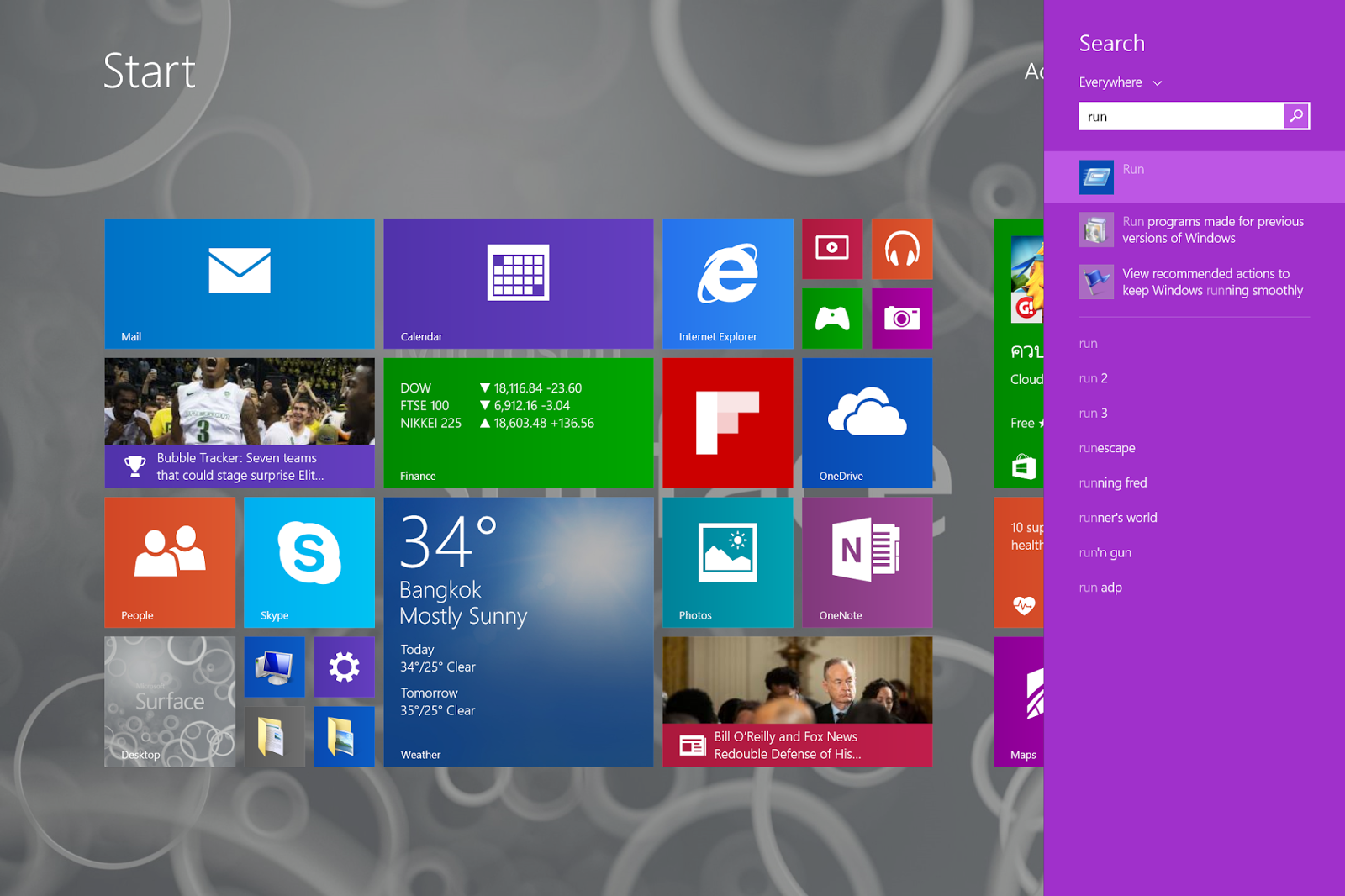.png)
.png)
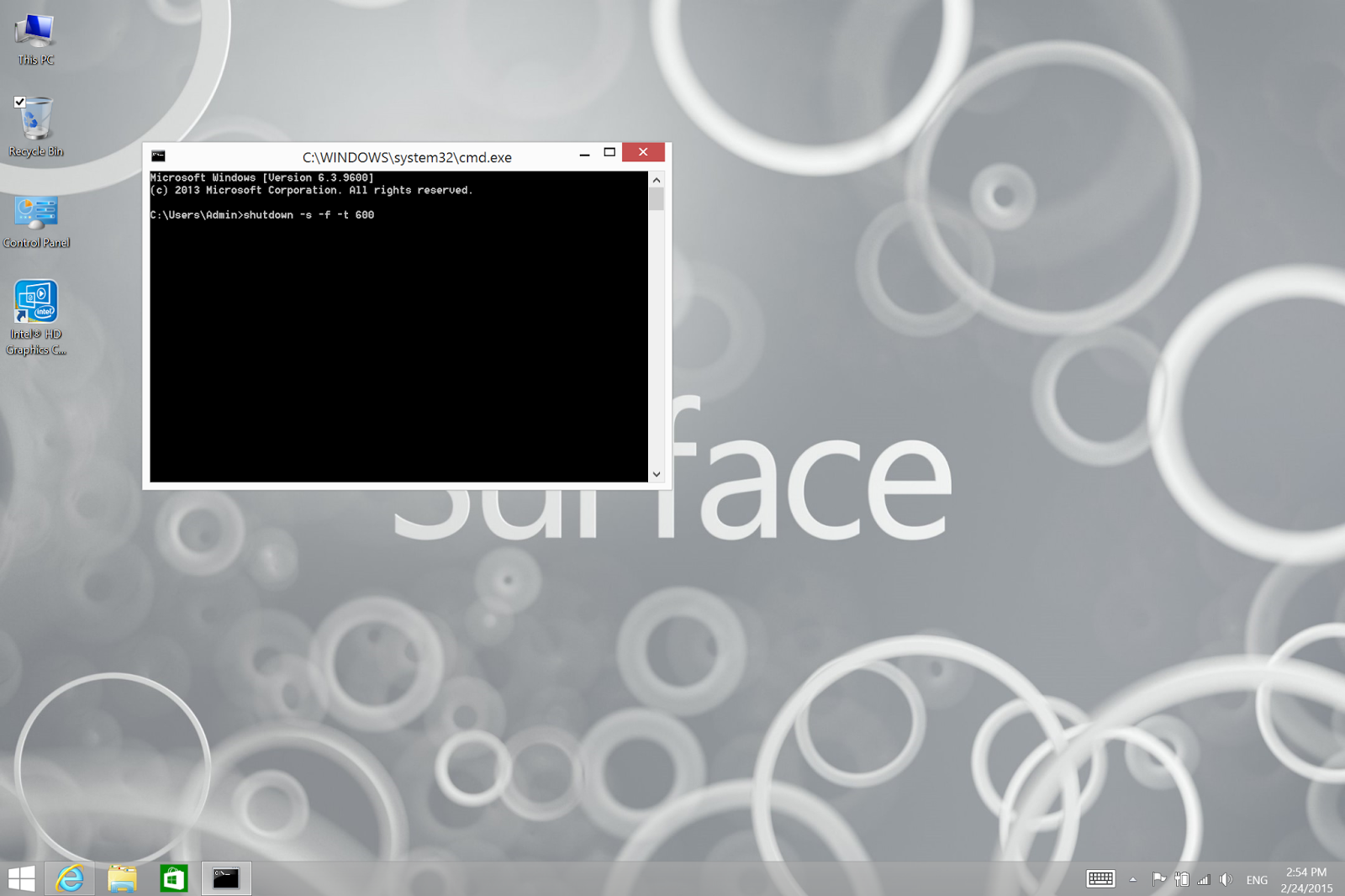.png)
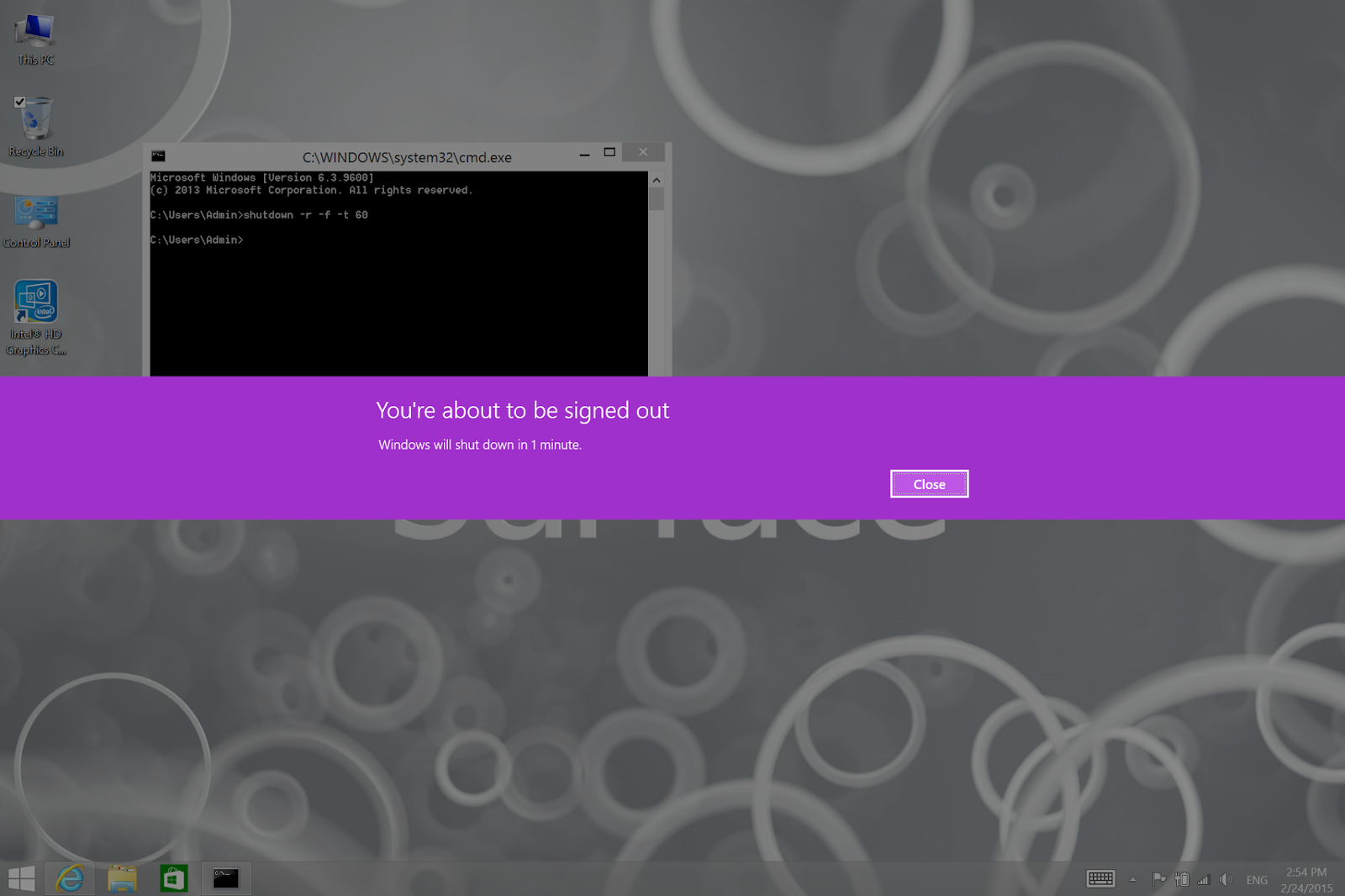.png)
.png)
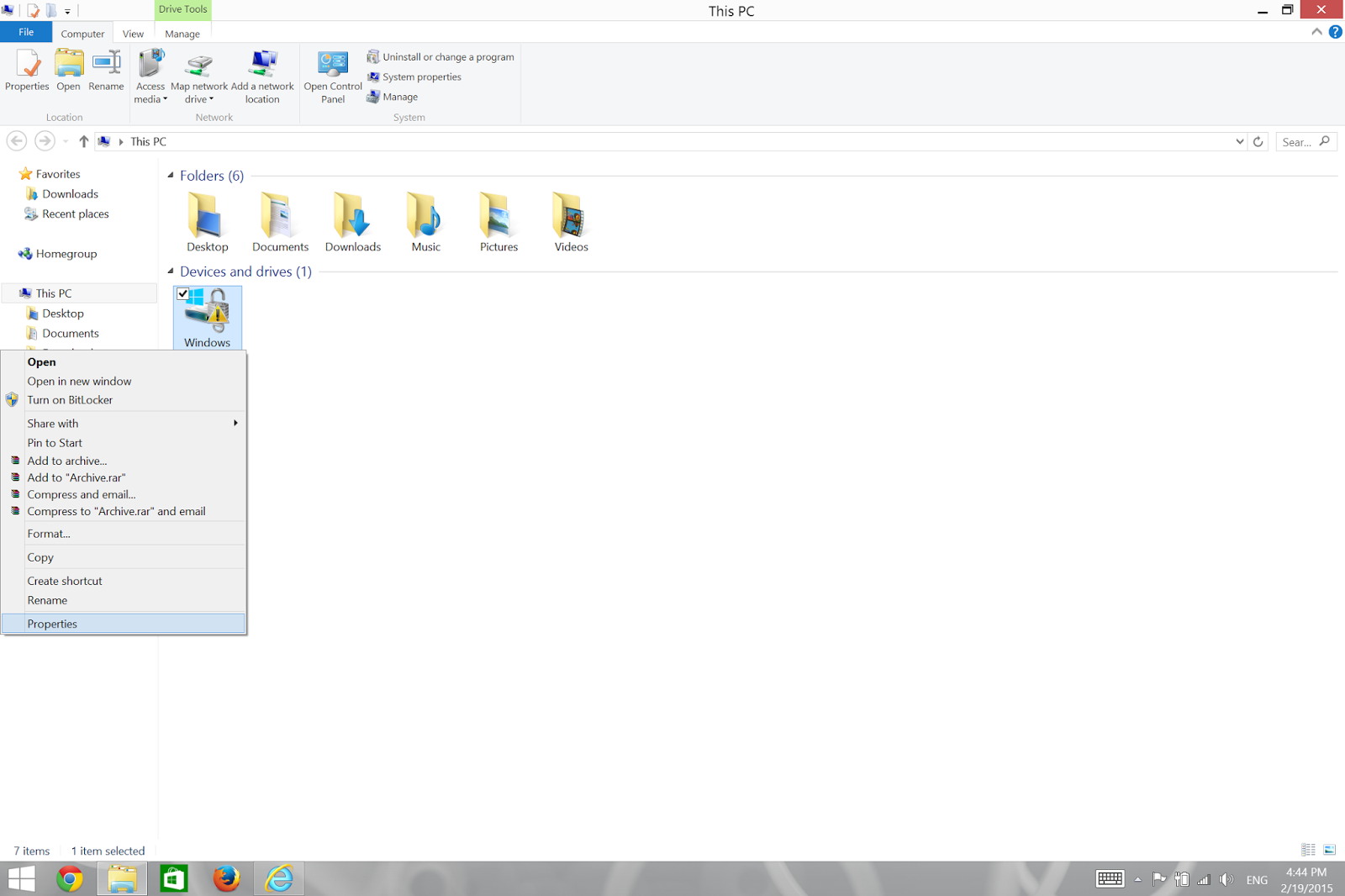.png)
.png)
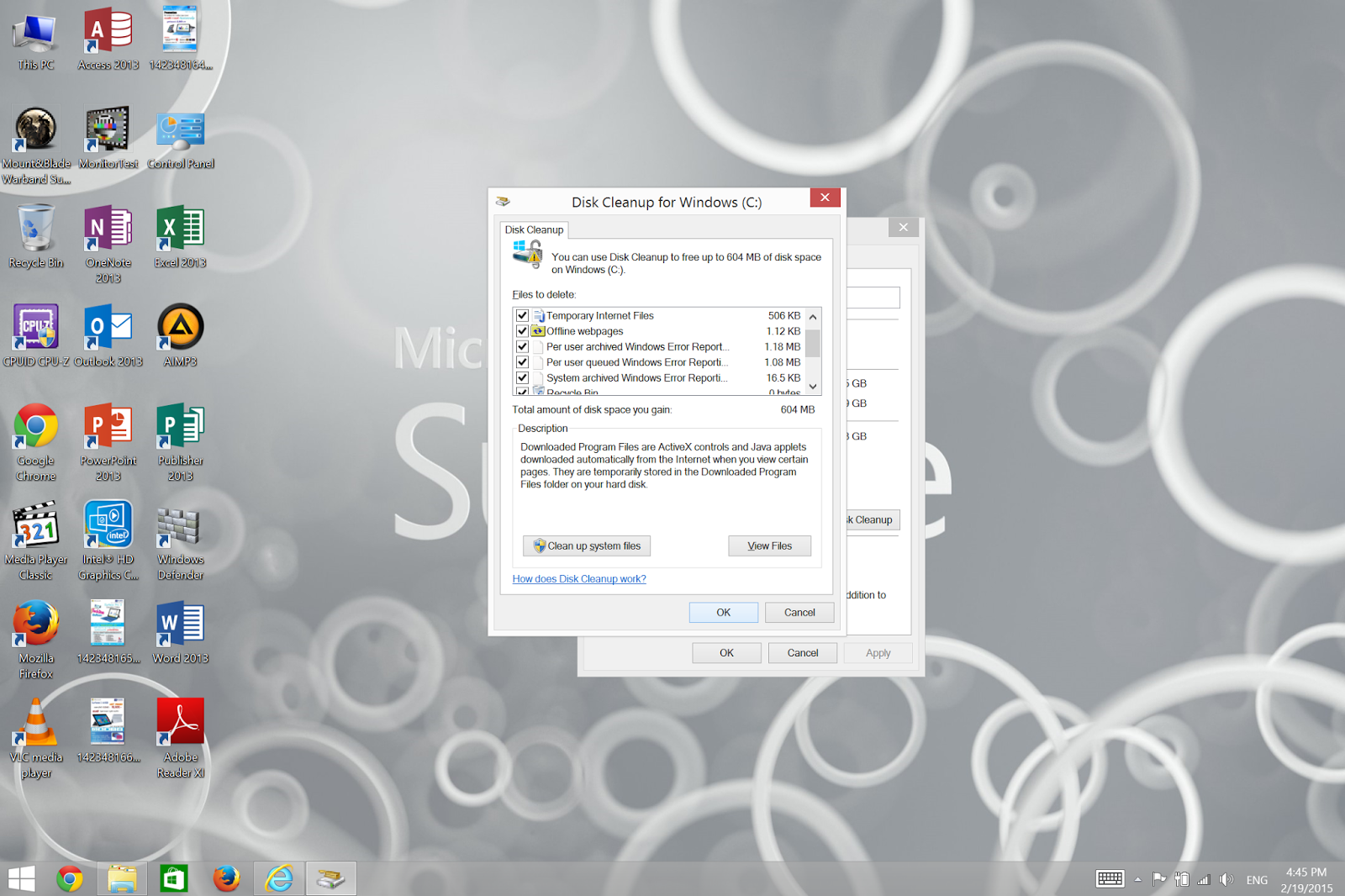.png)
.png)
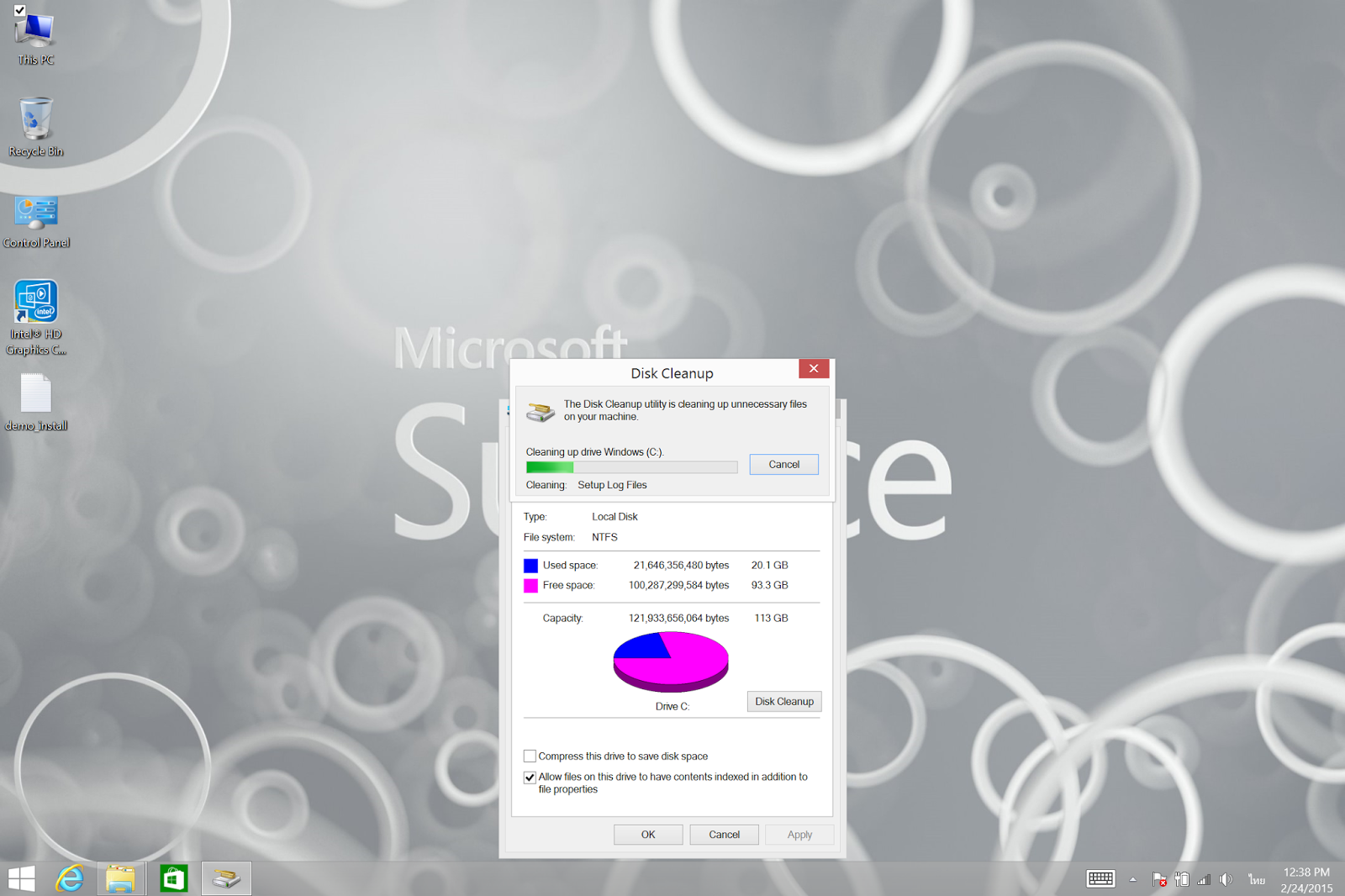.png)
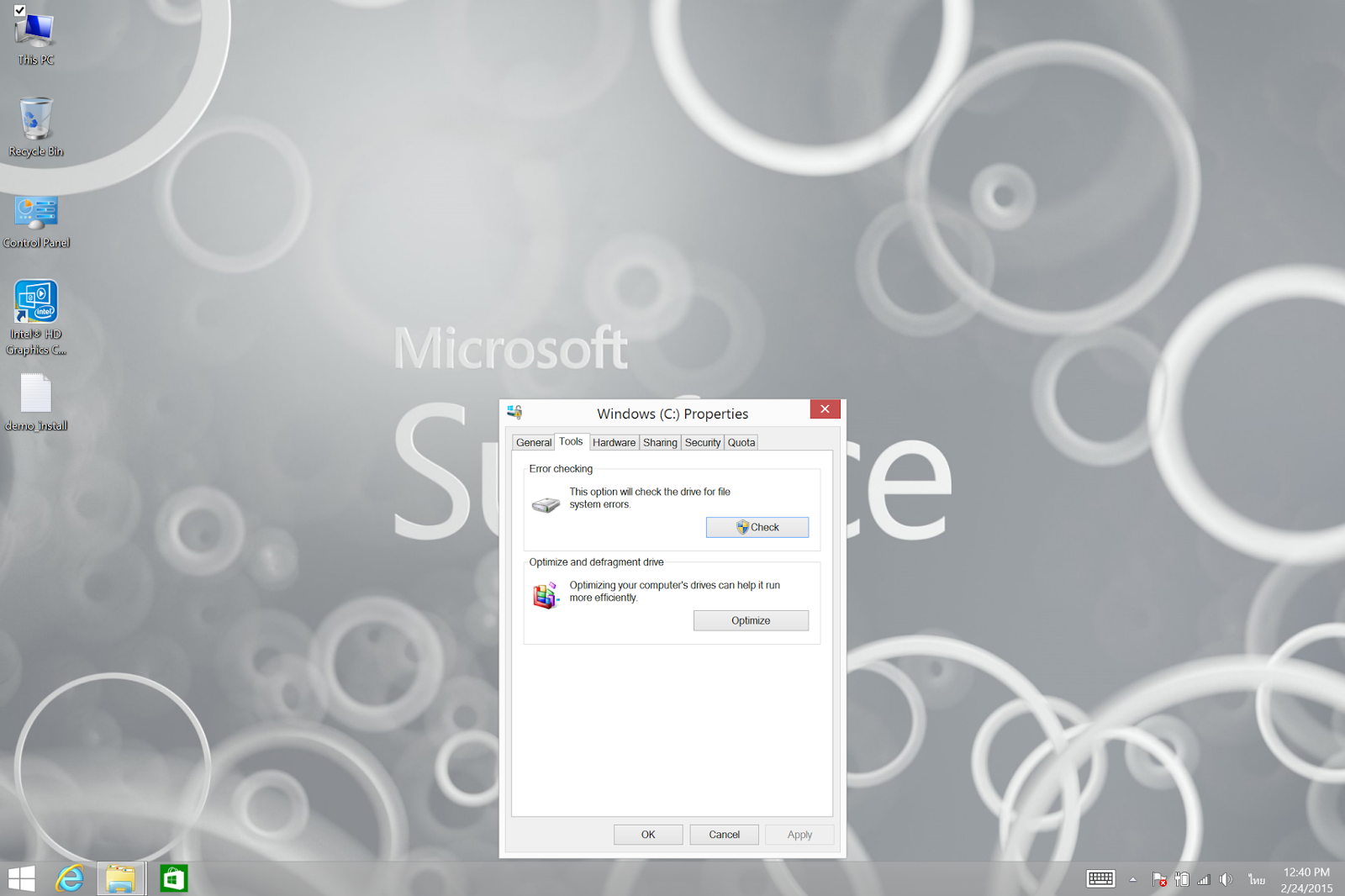.png)
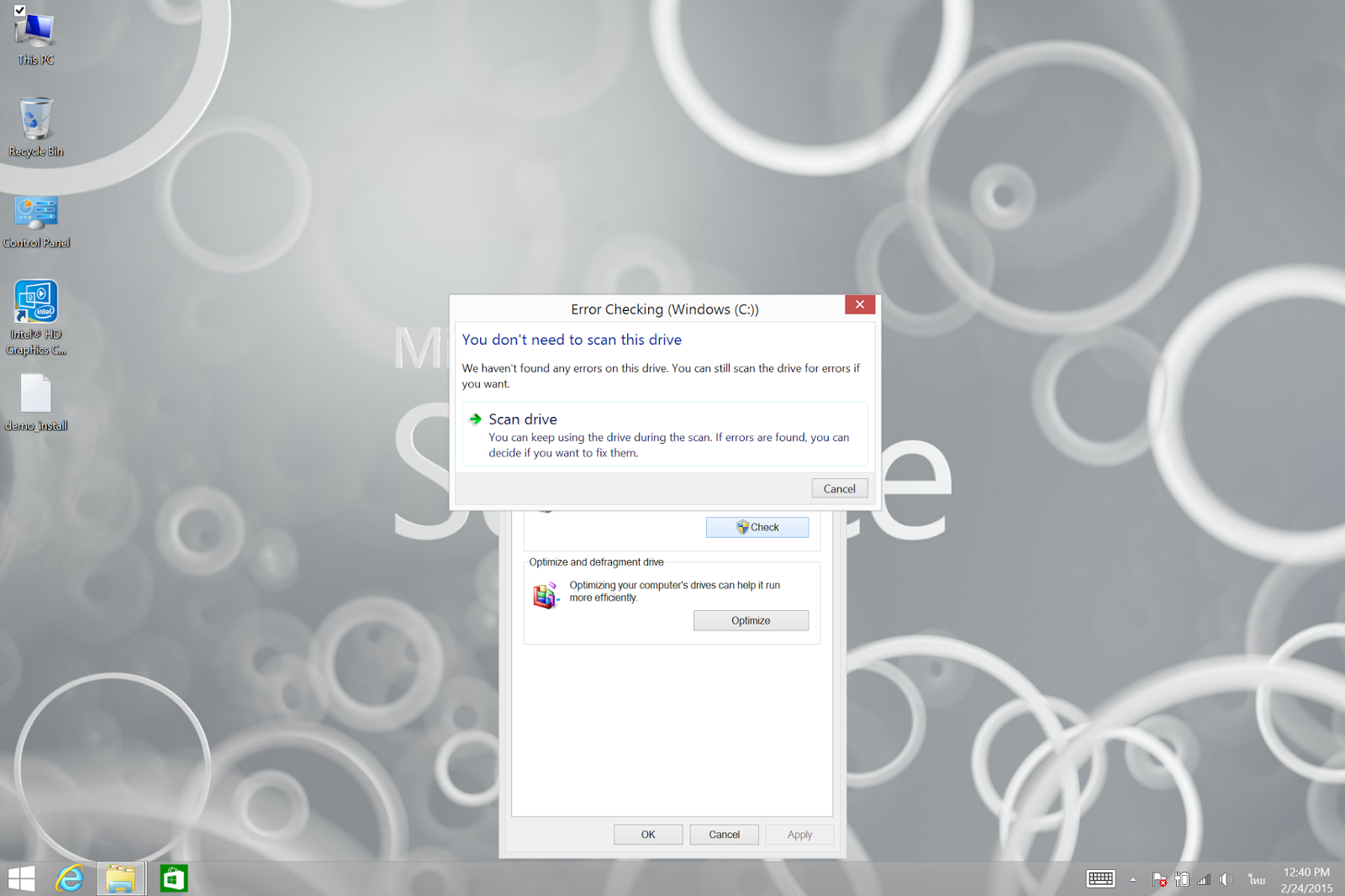.png)
.png)
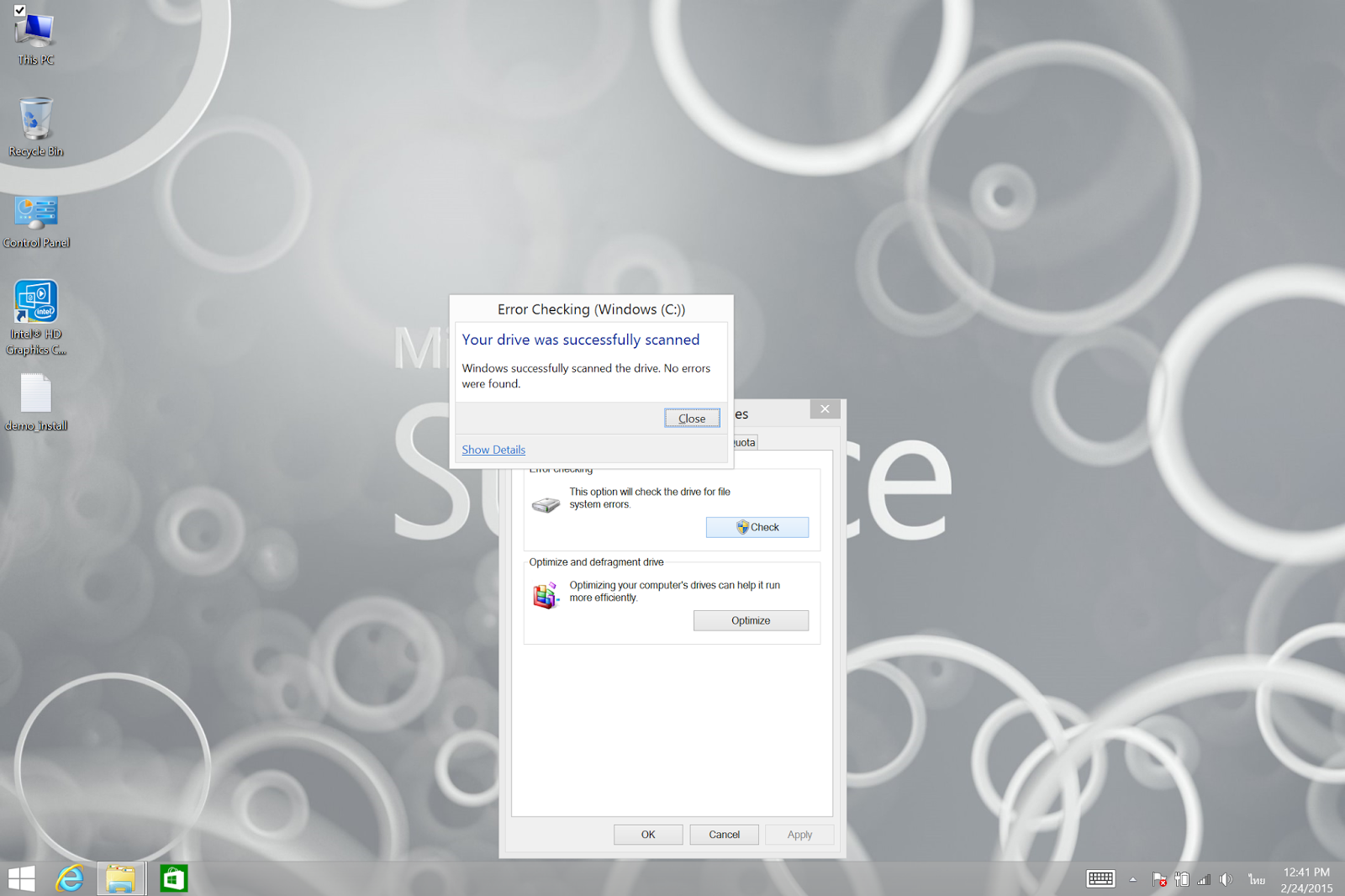.png)
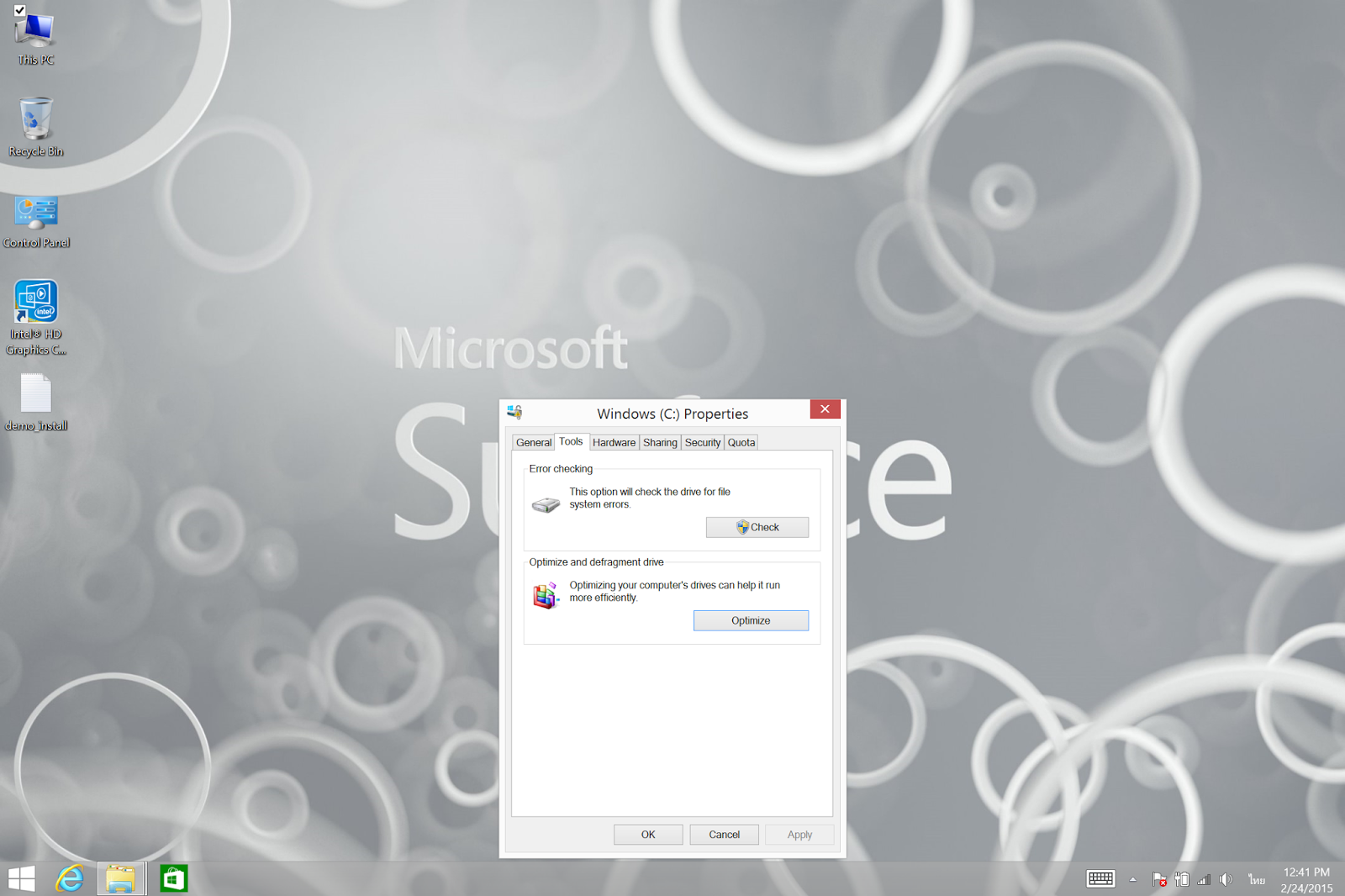.png)
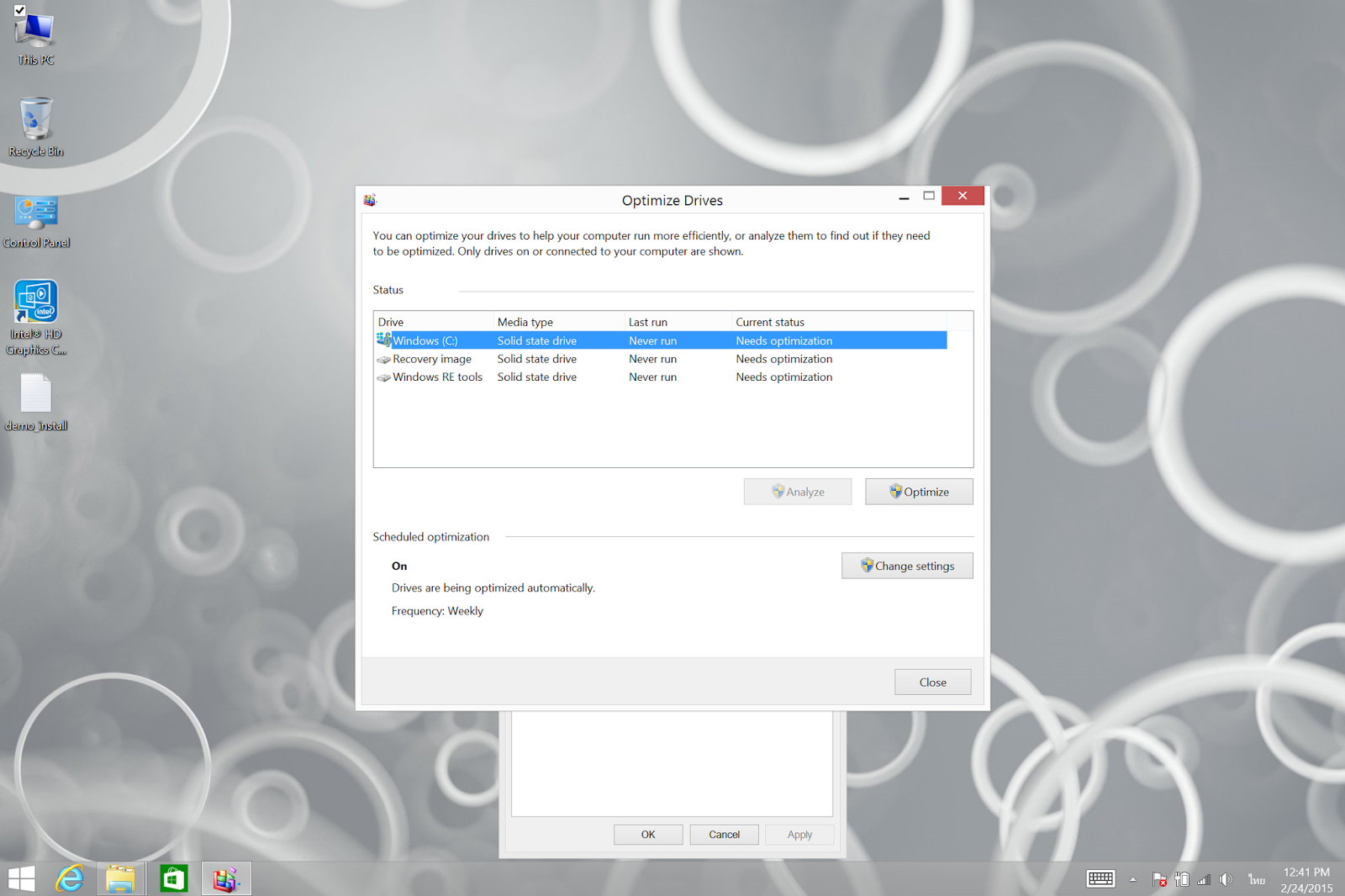.png)
.png)
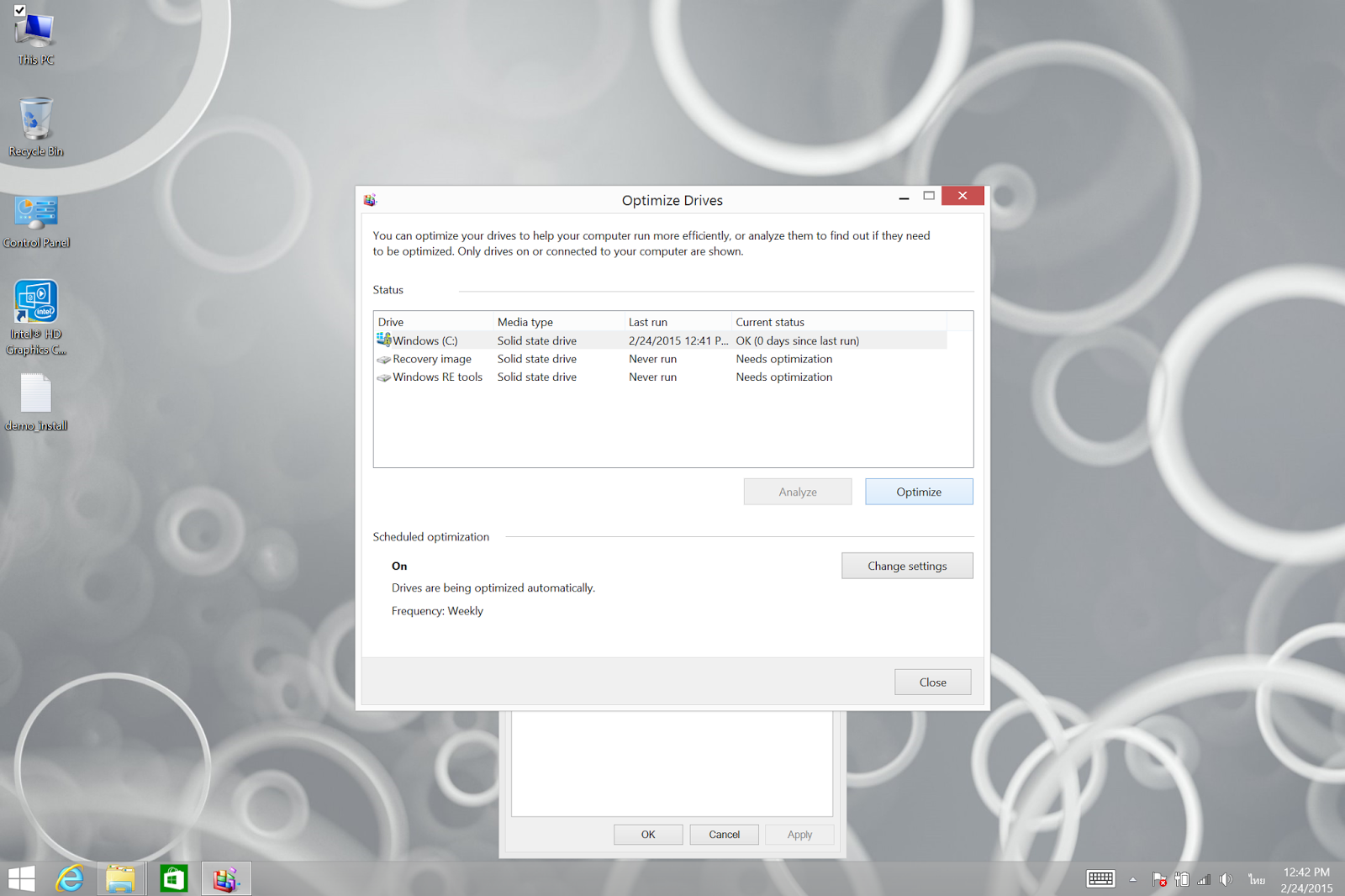.png)
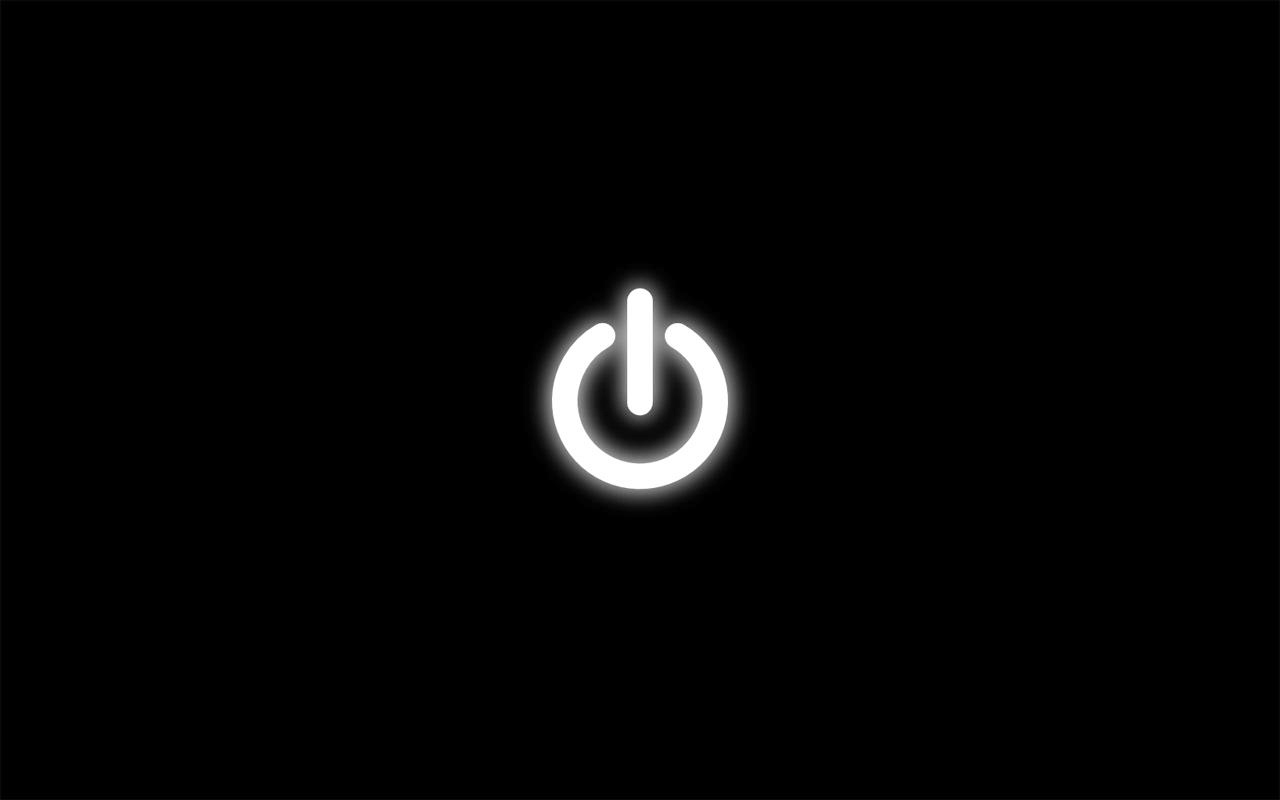
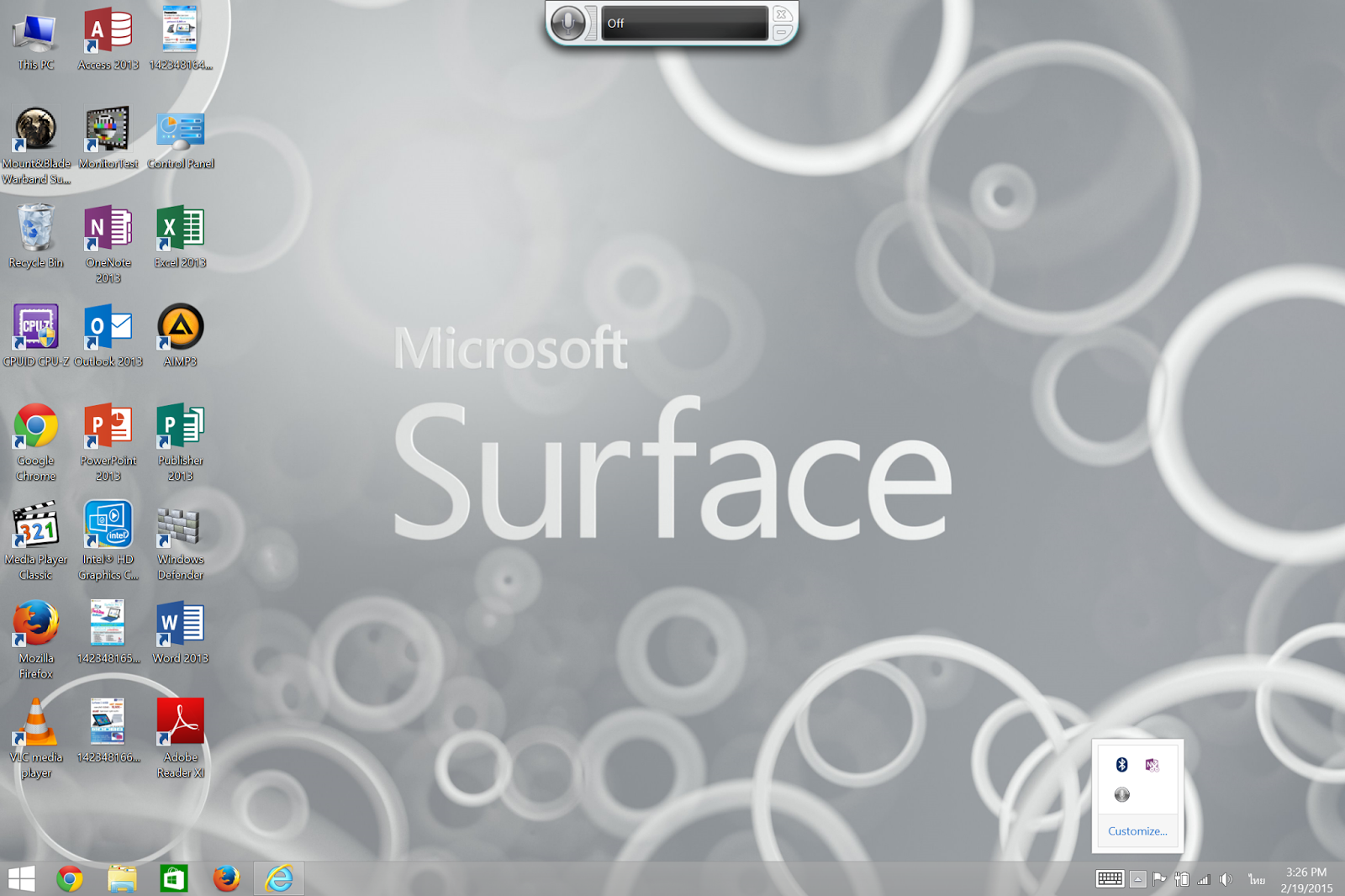.png)
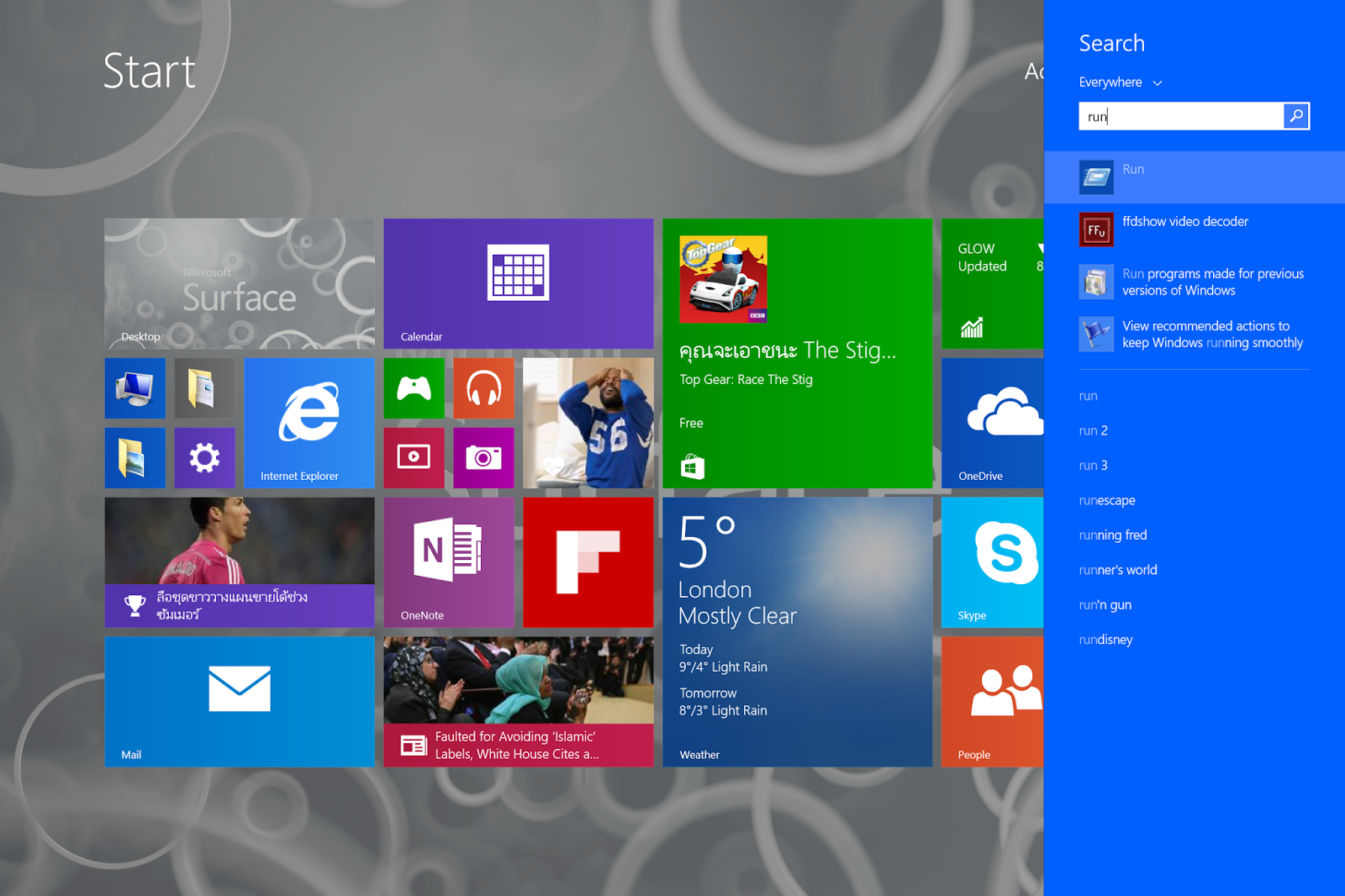.png)
.png)
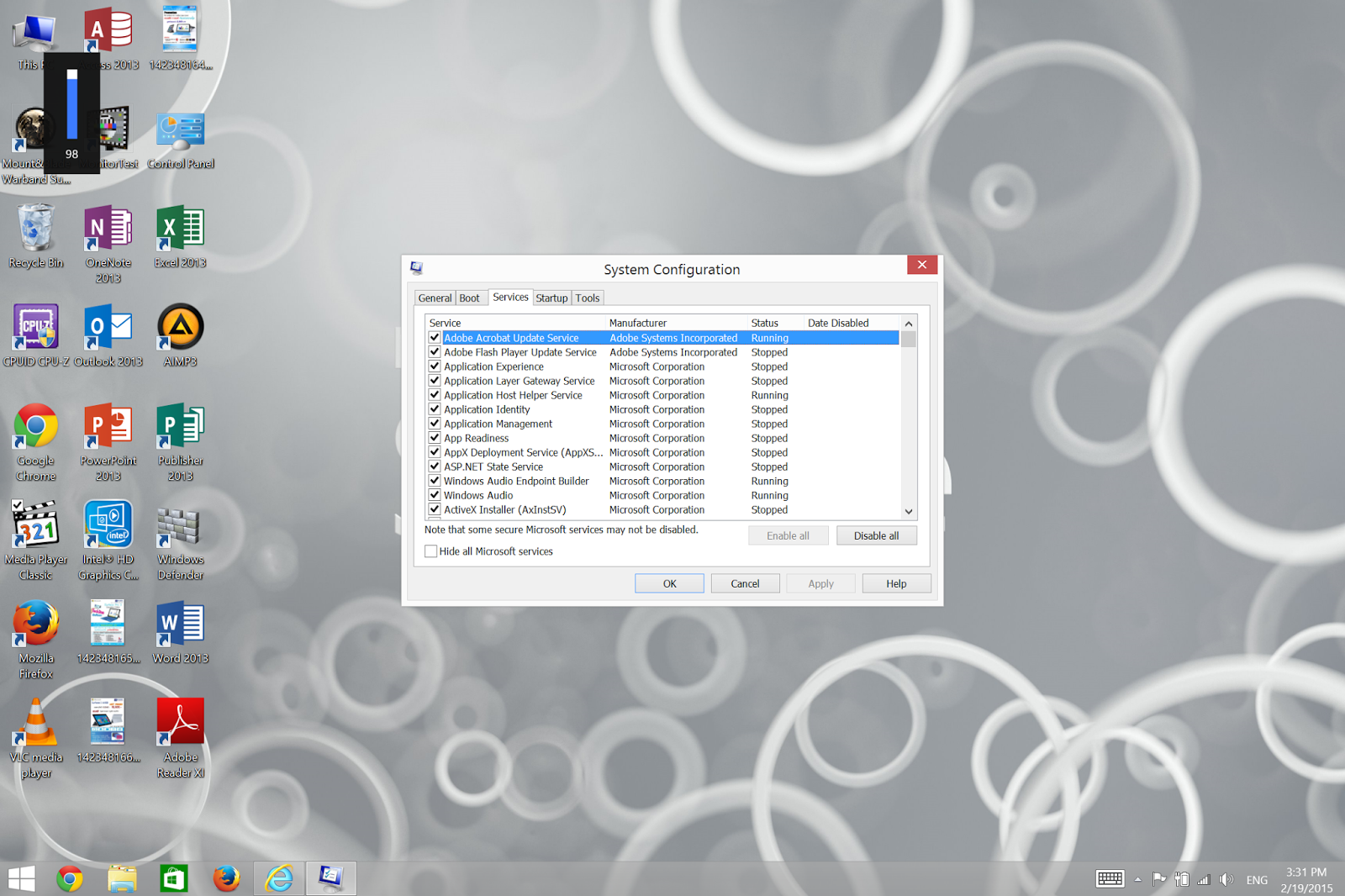.png)
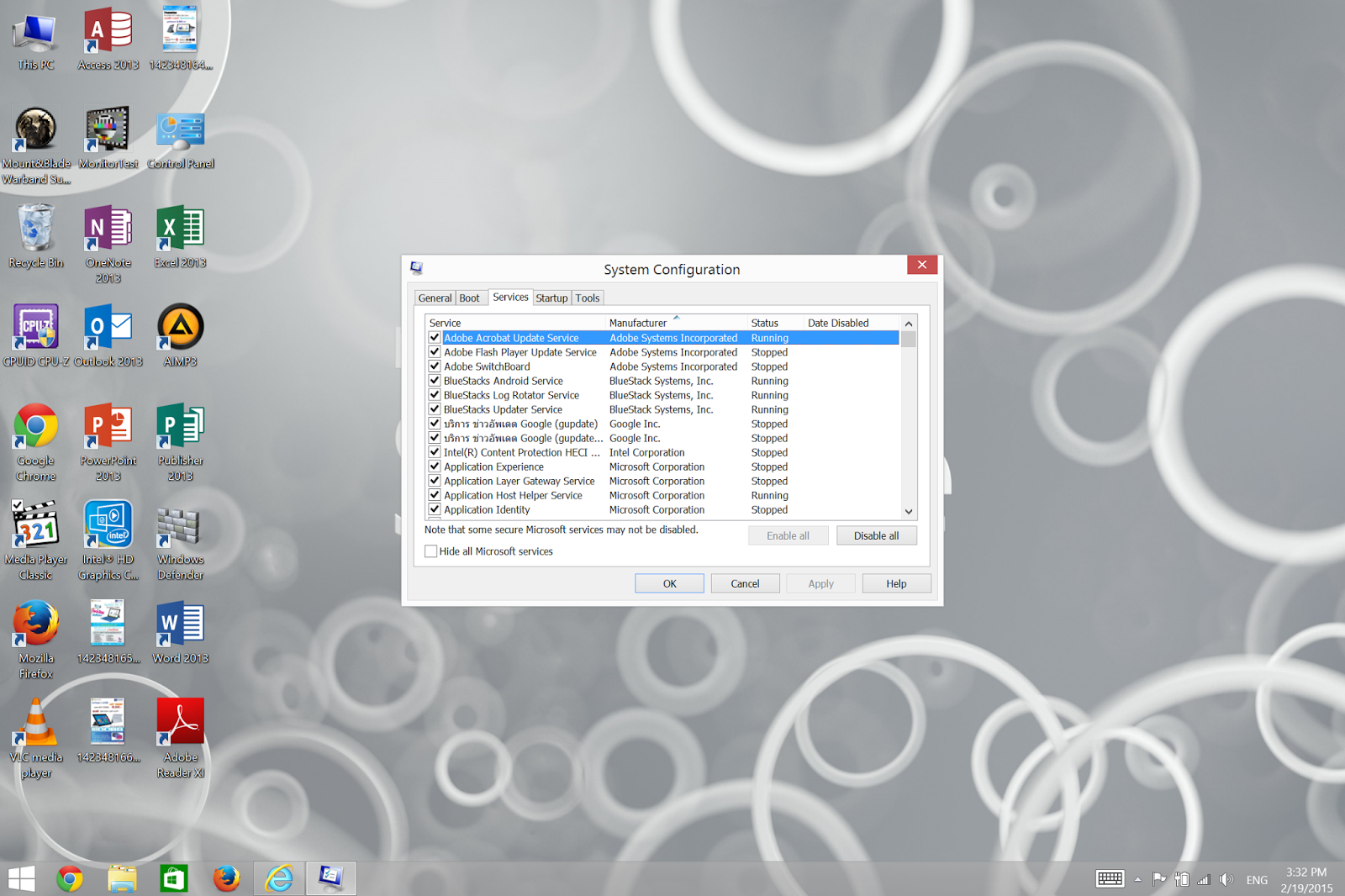.png)
.png)
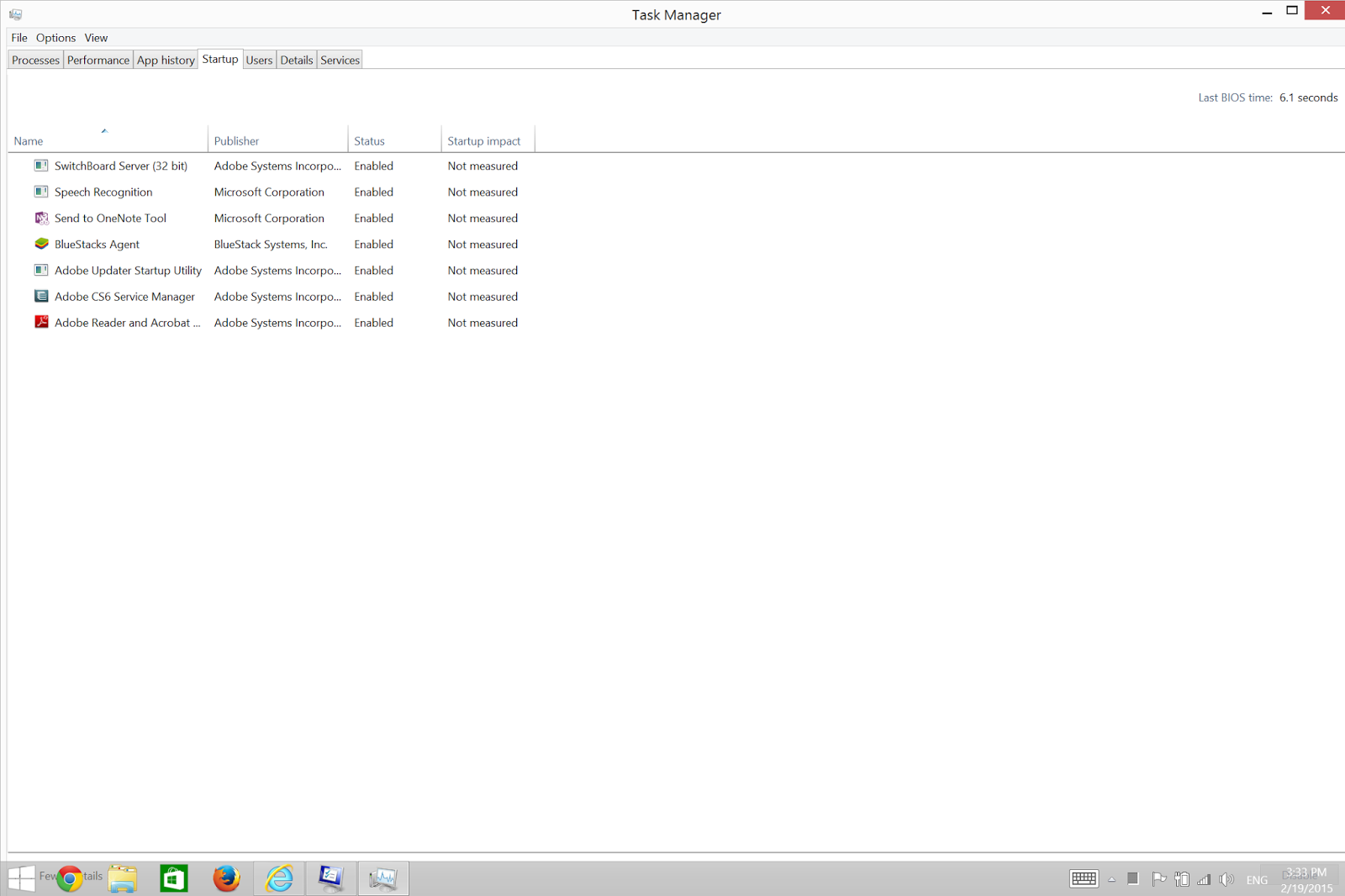.png)
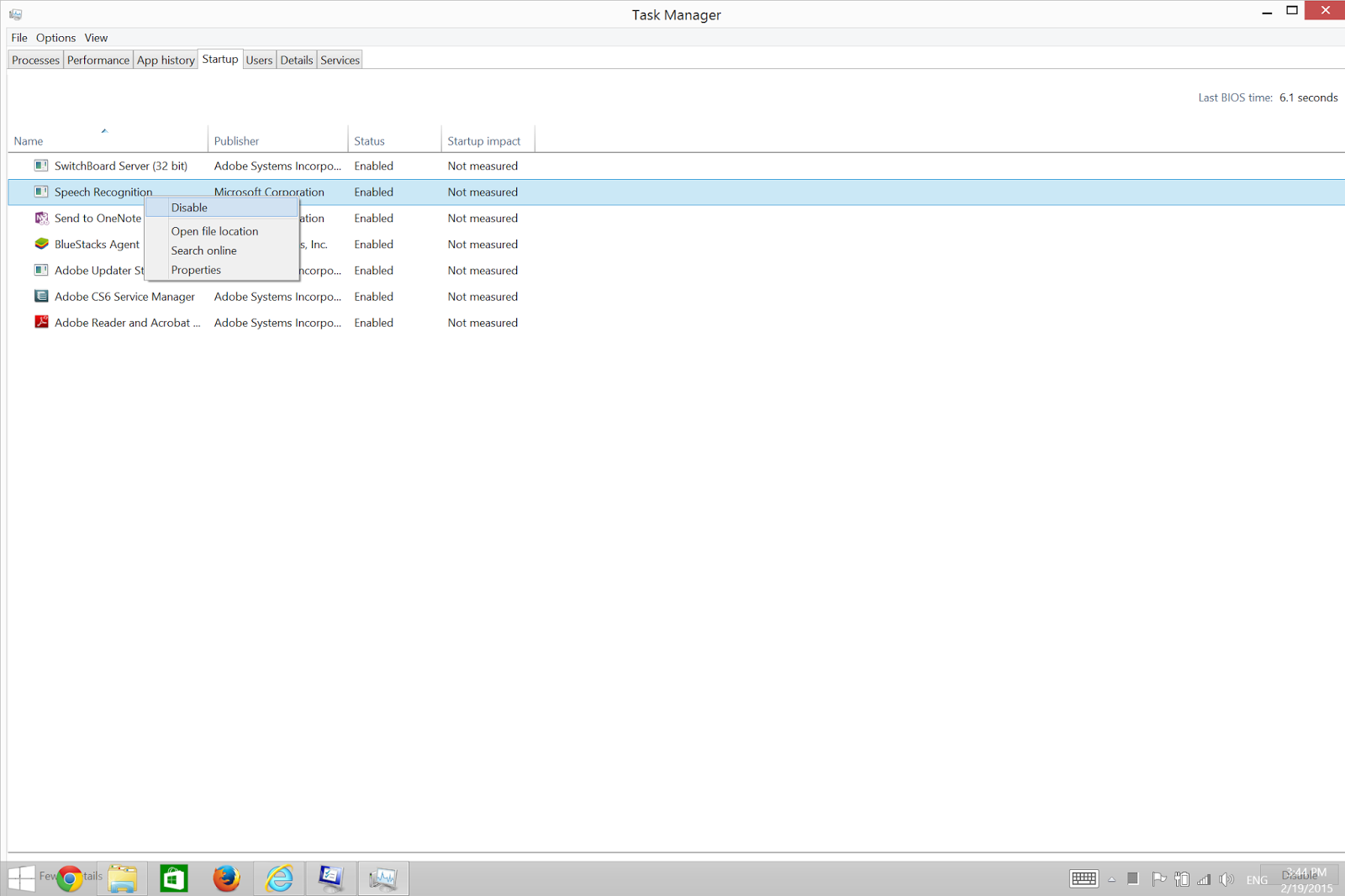.png)
.png)
.png)
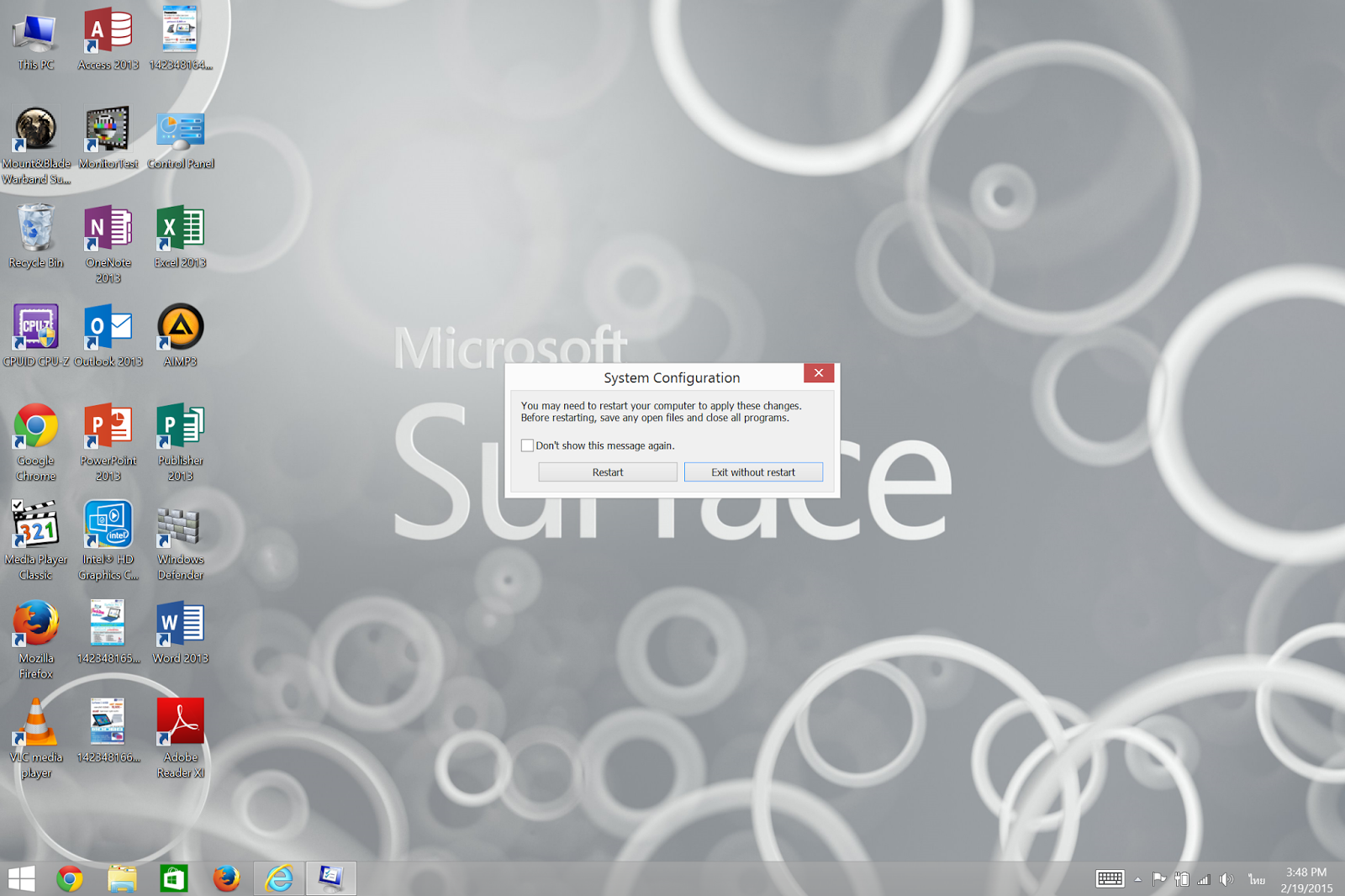.png)
.png)